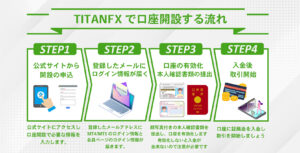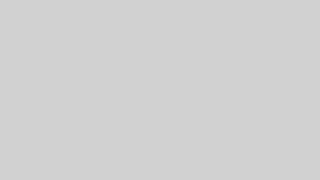090-9314-7553
営業時間10:00~19:00(平日)
XM(XMTrading)アプリの使い方大全!ダウンロード方法から徹底解説

XMアプリの使い方がわからずお困りではありませんか。
「ダウンロードまではできたけど、注文方法がわからない」
「インジケーターの使い方を知りたい」
このようなXMアプリの使い方に関する悩みは、決して少なくありません。
この記事では、XMアプリのダウンロード方法から注文方法、インジケーターやオブジェクトの使い方まで徹底的に解説します。
XMアプリの利用を検討中の方や、アプリの使い方で疑問点がある方は、ぜひ参考にしてください。
- XMのアプリは全部で3種類ある!
- XMアプリはアプリストアからダウンロード可能
- XMTradingアプリの基本機能は4種類
- XMアプリを使って注文・注文内容の変更・決済の手順を解説
- XMアプリを有効活用するには全92種類のインジケーターを使い分けよう!
- 講座開設ボーナスがあり、最大レバレッジ1000倍のXMがおすすめ!
XMのアプリは全部で3種類ある

XMのスマホアプリは全部で3種類あります。
- MT4アプリ…MT4口座での取引専用
- MT5アプリ…MT5口座での取引専用
- XMTradingアプリ…XMのMT5口座での取引専用・入出金/口座開設に対応
MT4・MT5アプリは取引専用のツールとして、XM以外のFX業者の取引にも利用できます。
XM公式アプリ「XMTrading」はXMユーザー専用のツールとして、取引だけでなく口座開設や入出金を行うことが可能です。
ただし「XMTrading」が対応しているのはMT5口座のみなので、MT4口座しか開設していない人にはおすすめできません。
ここからは、3つのアプリの違いを解説していきます。
MT4・MT5アプリの基本情報
・利用可能なFX業者:すべて(XM以外のFX業者でも利用可能)
・対応する取引ツール:MT4・MT5口座
・特徴:取引専用アプリとして利用できる
XMで取引する場合、MT4もしくはMT5のプラットフォームを選択します。
アプリで取引する場合、プラットフォームと同じアプリ選ばなければ取引できません。
 投資家Aさん
投資家Aさんただし、対応しているのは取引のみ。
入出金や口座管理には対応していないため、XMTradingアプリもしくはWebブラウザと併用しなければなりません。
XMTradingアプリの基本情報
・利用可能なFX業者:XMのみ
・対応する取引ツール:MT5口座
・特徴:XMのMT5口座での取引に対応し、資金管理が可能
XMが提供する公式アプリ「XMTrading」は、XM専用のFX取引ツールです。
取引だけでなく入出金や資金管理にも対応し、ほかのアプリやWebブラウザとの併用は必要ありません。
 投資家Sさん
投資家Sさんヘルプメニューでは「日本語ライブチャット」につながるなど、サポート体制が充実しています。
操作方法に不明点があっても、気軽に問い合わせできるので安心です。
XMスマホアプリのダウンロード方法

XMスマホアプリは、アプリストアからダウンロードします。
iPhoneは「App Store」、Androidは「Google Play」で「XM」と検索すると表示されます。
それぞれ「入手」や「インストール」をタップすると、ダウンロード完了です。
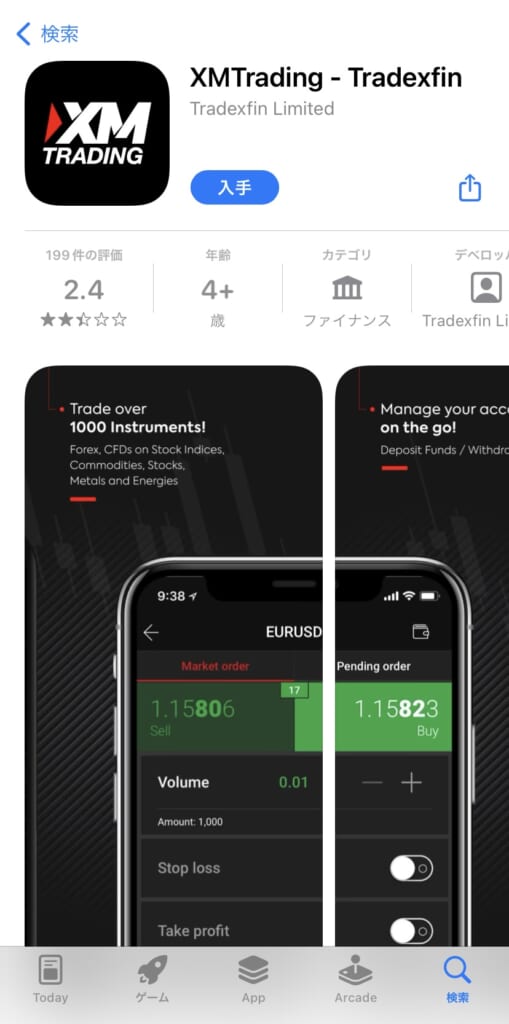
ダウンロードが完了したらアプリを起動し、ログインしてみましょう。
XMスマホアプリのログイン方法
ダウンロードしたXMスマホアプリを起動すると、以下のような画面が表示されます。
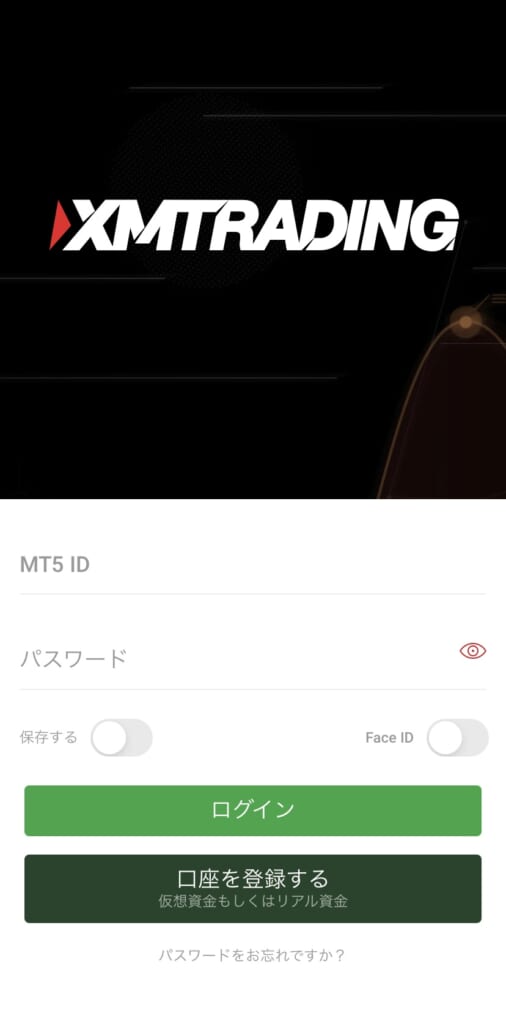
「MT5 ID」と「パスワード」を入力し「ログイン」をタップすると、ログイン完了です。
「Face ID」にチェックを入れると、次回ログイン時のID・パスワード入力が必要ありません。
 プロトレーダー
プロトレーダーXMTradingアプリの基本画面をご紹介

XMTradingアプリには、以下4つのメニューがあります。
- 気配値
- 銘柄
- 注文
- 詳細
それぞれのメニューの使い方や特徴を詳しく解説していきます。
気配値
気配値画面では、ウォッチリストに登録した銘柄の価格変動をチェックできます。
以下の写真に表示されている一覧は、初期設定としてウォッチリストに登録されており、削除や入れ替えなど自由に変更可能です。
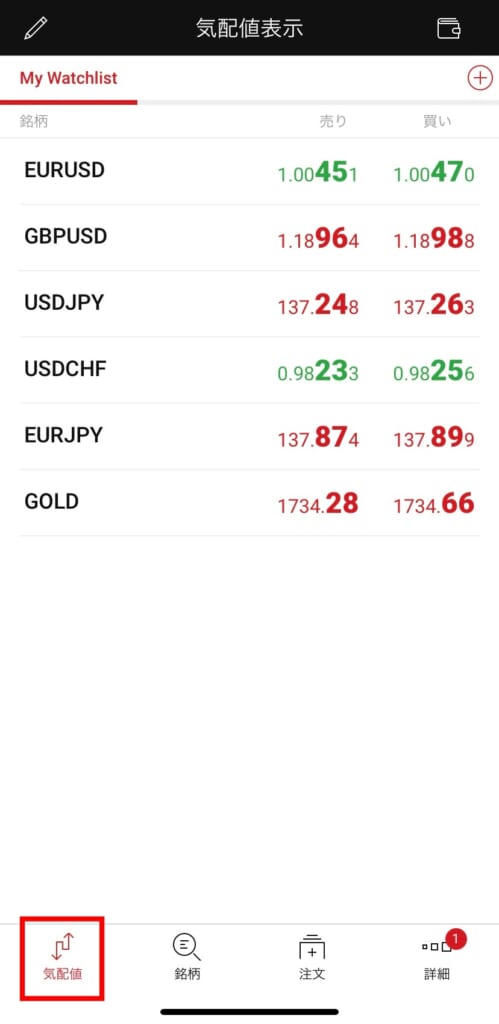
銘柄をタップするとチャートが表示され、そのまま注文することも可能です。
銘柄
銘柄メニューを選択すると、以下の4つ項目が表示されます。
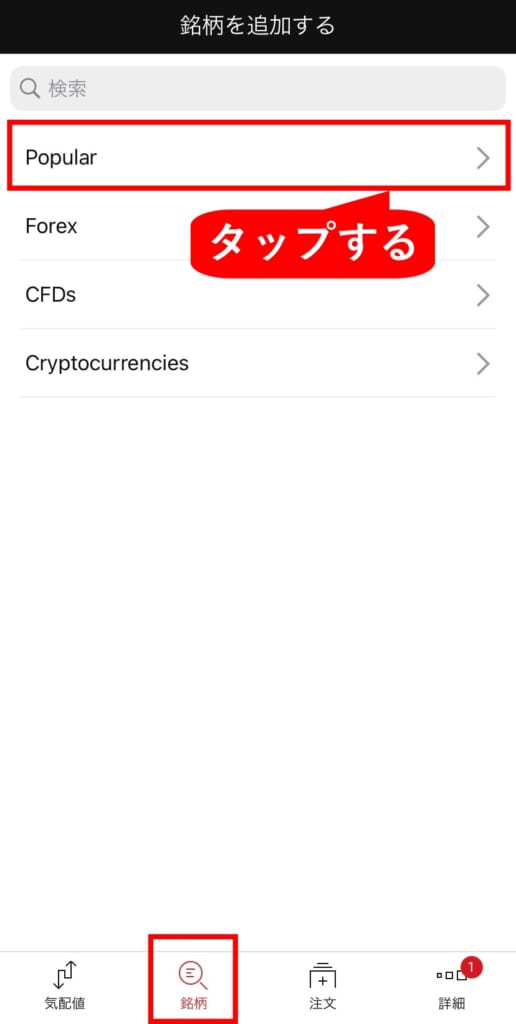
「Popular」をタップすると、人気の高い銘柄が以下の画面のように表示されます。
表示された銘柄は、詳細を確認したり、ウォッチリストに追加したりすることが可能です。
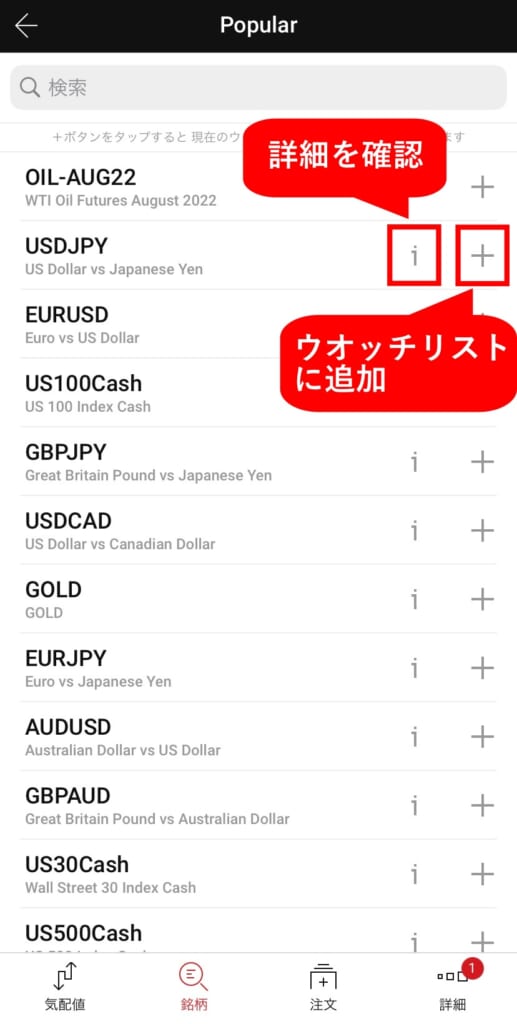
注文
注文画面では、現時点の注文状況を確認できます。
注文のキャンセルや設定変更なども、この画面で手続きすることが可能です。
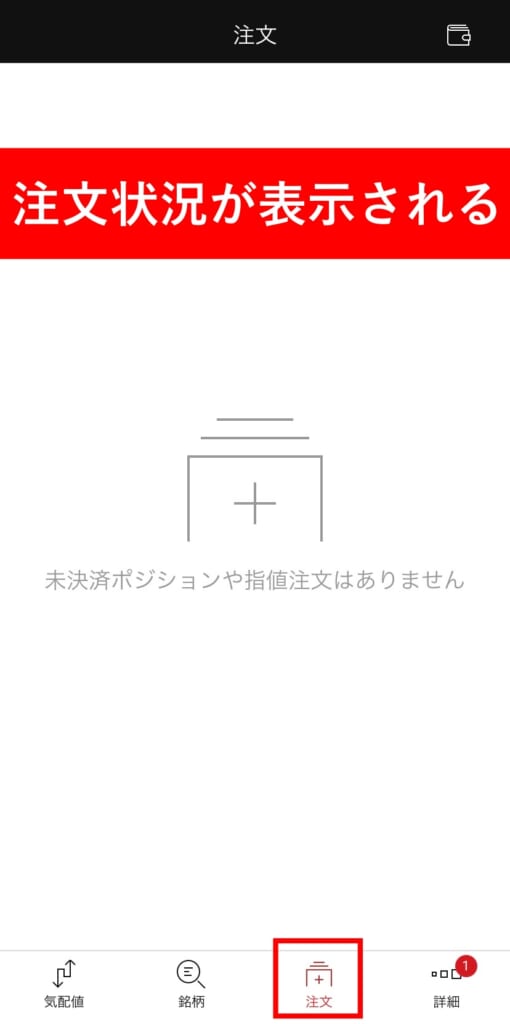
詳細
詳細メニューは、アカウント情報の確認や入出金に利用します。
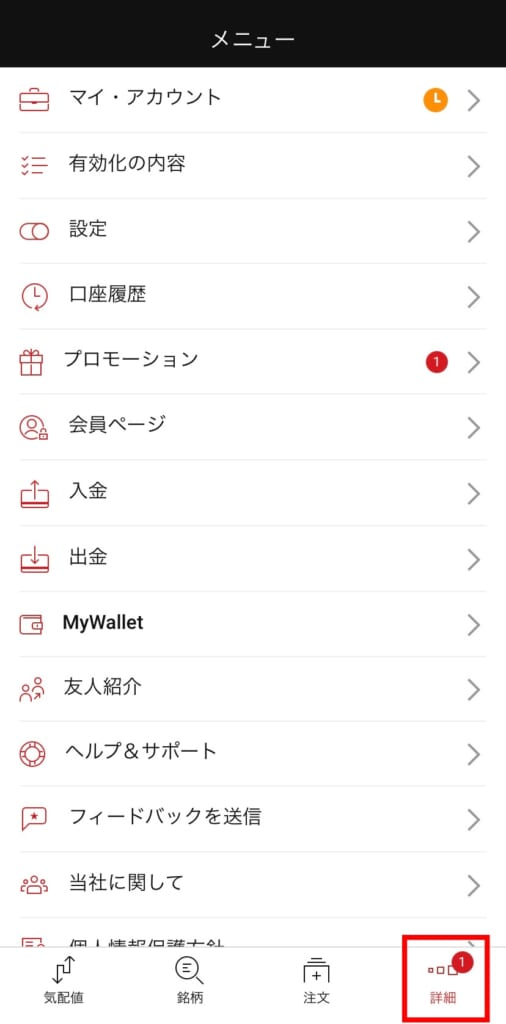
各メニューの役割は以下の通りです。
- マイ・アカウント:口座情報の確認や口座の変更を行う
- 有効化の内容:口座ステータスを確認できる
- 設定:言語・パスワード・背景・注文量の表示・通知・口座解約などを行う
- 口座履歴:取引履歴・手続き履歴を確認できる
- プロモーション:開催中のキャンペーンを確認・申し込みできる
- 会員ページ:XMの会員ページで口座残高・口座番号を確認できる
- 入金・出金:入出金方法・金額を指定して入出金できる
- MyWallet:XMで獲得した資金を管理できる
- 友人紹介:友人紹介プログラムの詳細を確認できる
- ヘルプ&サポート:チャットで問い合わせできる
- フィードバックを送信:Gmail・Mailでフィードバックを送信できる
- 当社に関して:XMの会社情報を確認できる
- 個人情報保護方針:XMの個人情報保護方針を確認できる
- ログアウト:ログアウトできる
キャンペーン情報の確認や問い合わせもできるので、注文以外の操作は「詳細」を確認しましょう。
XMアプリその他の機能紹介

ここでは、XMアプリの機能を詳しく紹介します。
- 銘柄の並び替えや削除・気配値の表示切替
- ウォッチリスト(グループ)の作成
上記2つの機能をうまく使いこなすとトレード画面が見やすくなり、無駄な時間をかけずに取引できます。
どちらも簡単な操作なので、トレードを始める前にチェックしておきましょう。
銘柄の並び替えや削除・気配値の表示切替
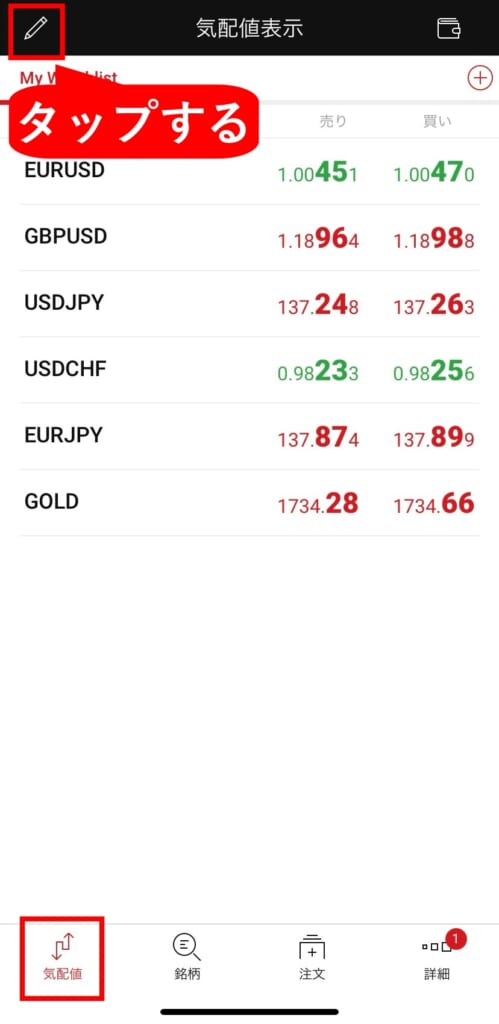
さらに、銘柄の左に表示される「ーマーク」をタップすると削除でき、右側の「三本線マーク」で並び替えが可能です。
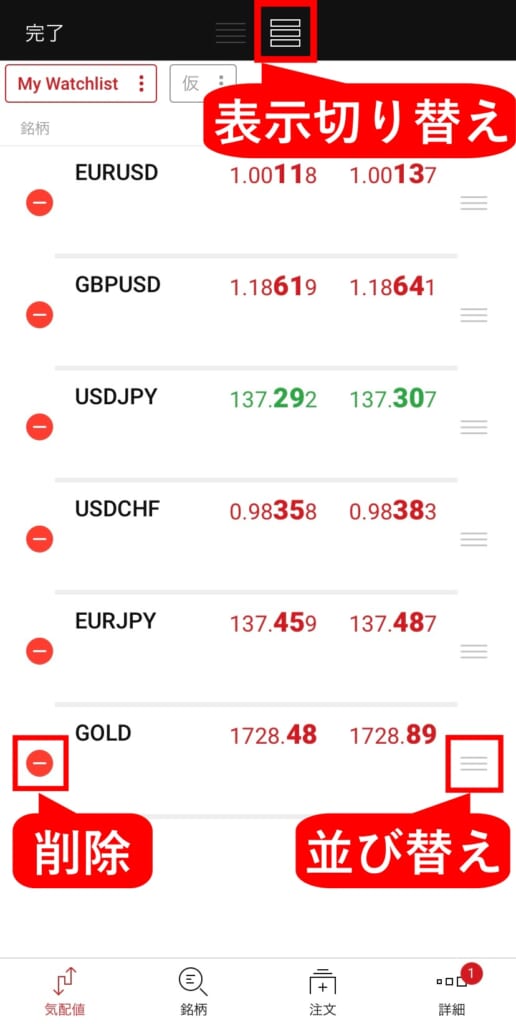
 投資家Sさん
投資家Sさん
ウォッチリスト(グループ)の作成
取引する銘柄だけピックアップしてウォッチリストを作成しておけば、銘柄探しに時間を取られる心配はありません。
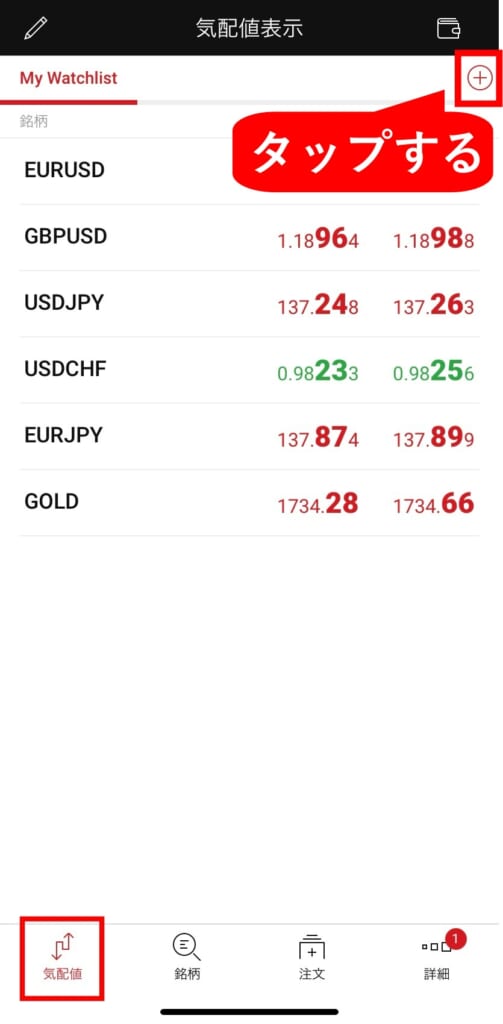
「+ボタン」をタップすると、ウォッチリスト名の入力画面が表示されます。
ウォッチリスト名を入力したら「作成」をタップし操作完了です。
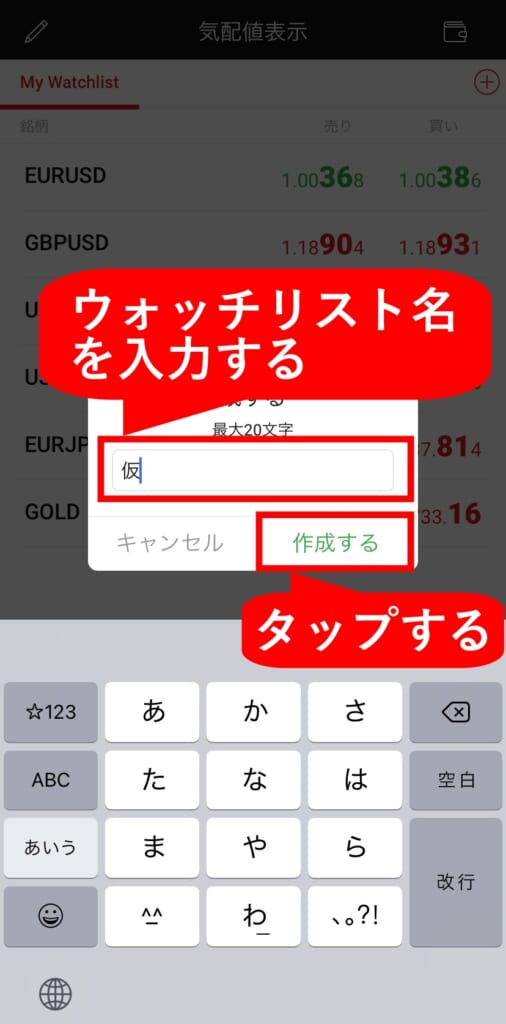
追加したい銘柄の右側に表示された「+ボタン」をタップ。
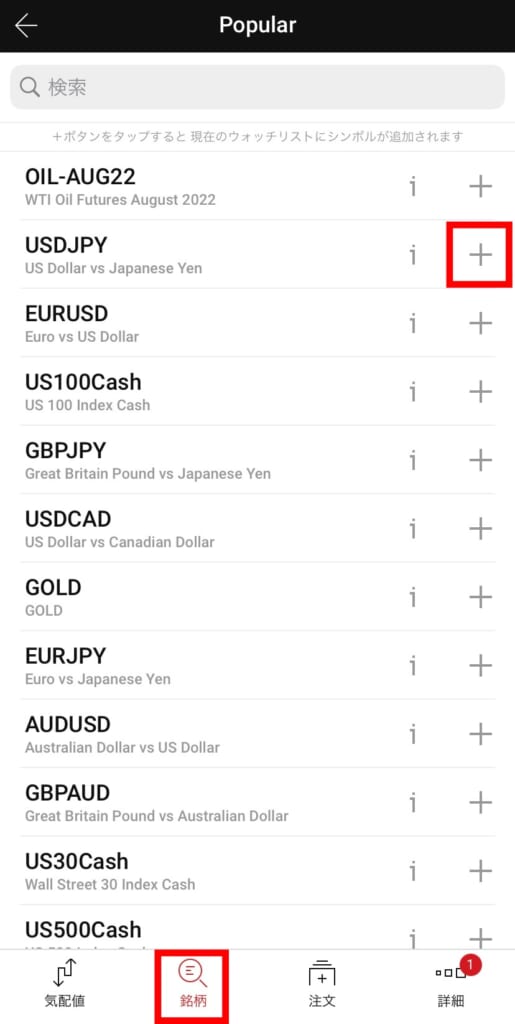
ウォッチリスト一覧が表示されます。
その中で追加したいウォッチリストをタップすると追加完了です。
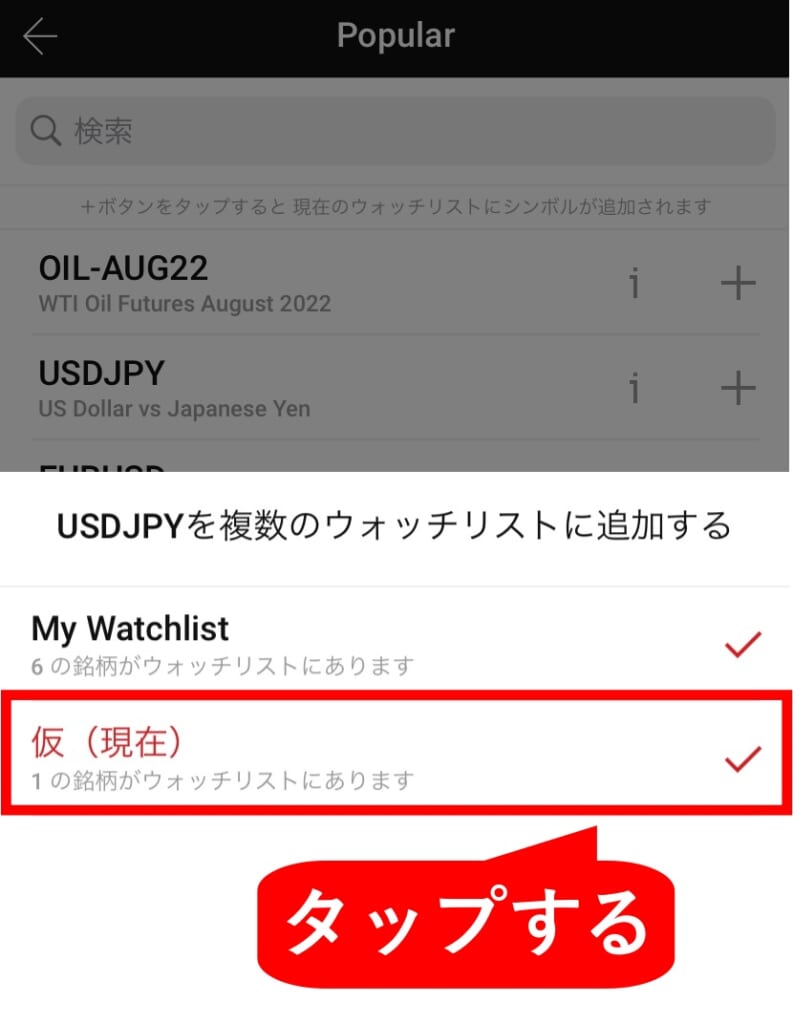
 投資家Aさん
投資家AさんXMアプリから注文・決済する方法

ここからはXMアプリの注文・決済方法を解説します。
解説する内容は、2種類の注文方法と注文内容の変更、ポジションの決済方法の4つです。
- 成行注文
- 予約注文
- 注文内容の変更
- ポジションの決済方法
それぞれの手順を詳しく確認していきましょう。
成行注文
選んだ銘柄をタップすると、注文画面が表示されます。
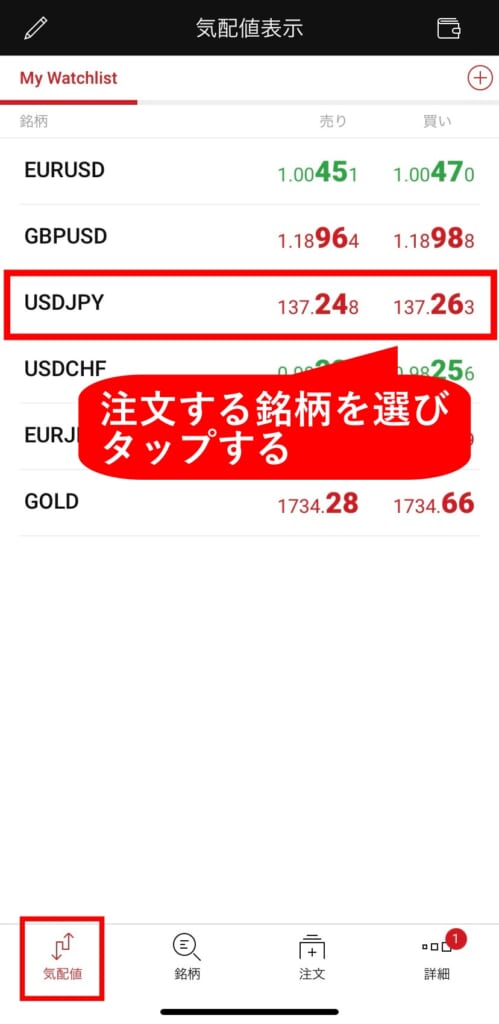
「成行注文」をタップし取引条件を入力してください。
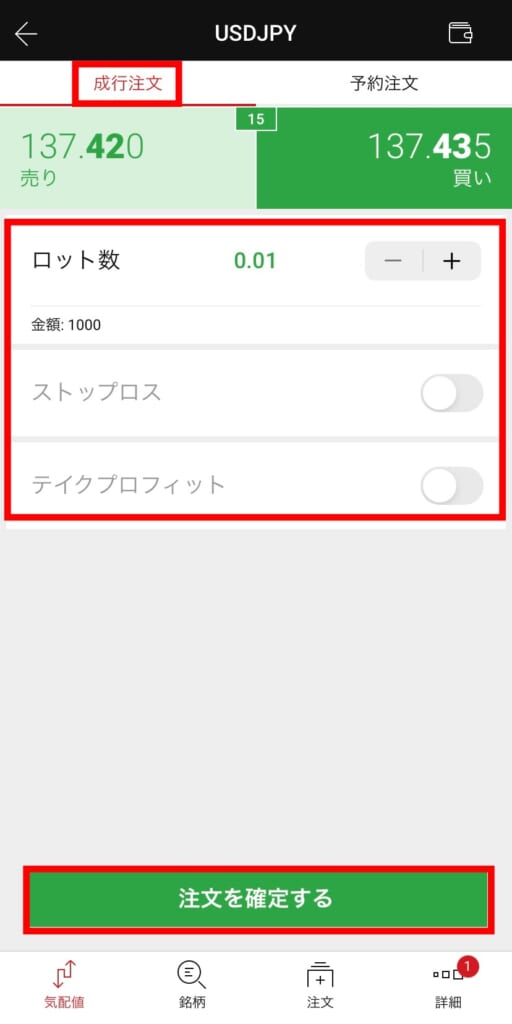
売り・買い:売りもしくは買い注文を選択します。背景色が薄い方が「売り」です。
ロット数:注文する通貨数を入力します。最低0.01ロットから入力可能です。
ストップロス:ストップロスをオンにすると、ロスカットの価格を設定できます。
テイクプロフィット:テイクプロフィットをオンにすると、利益確定の価格を設定できます。
「ストップロス」と「テイクプロフィット」は注文後でも変更可能です。
価格変動に合わせて変更する場合は、注文メニューから手続きします。
詳しい手順は「注文内容の変更」で解説します。
予約注文
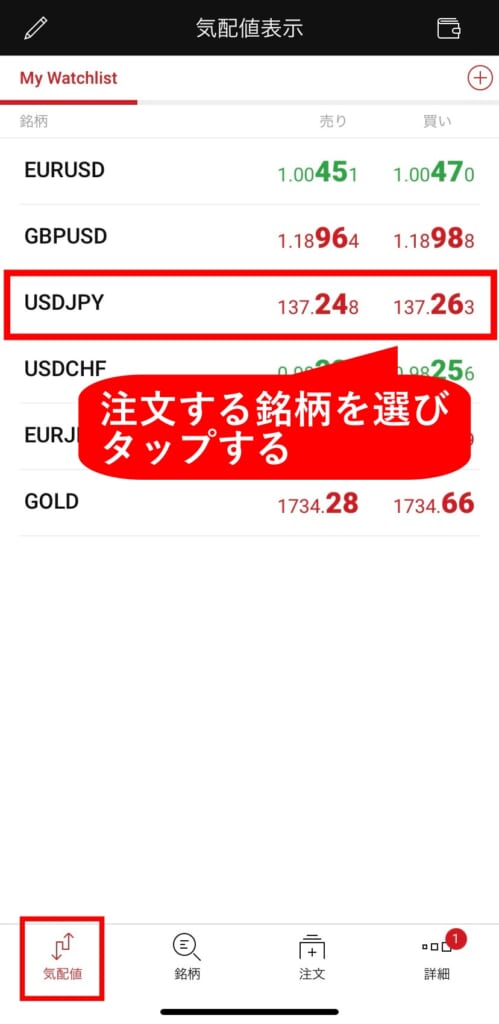
まず「売り」もしくは「買い」を選択してください。
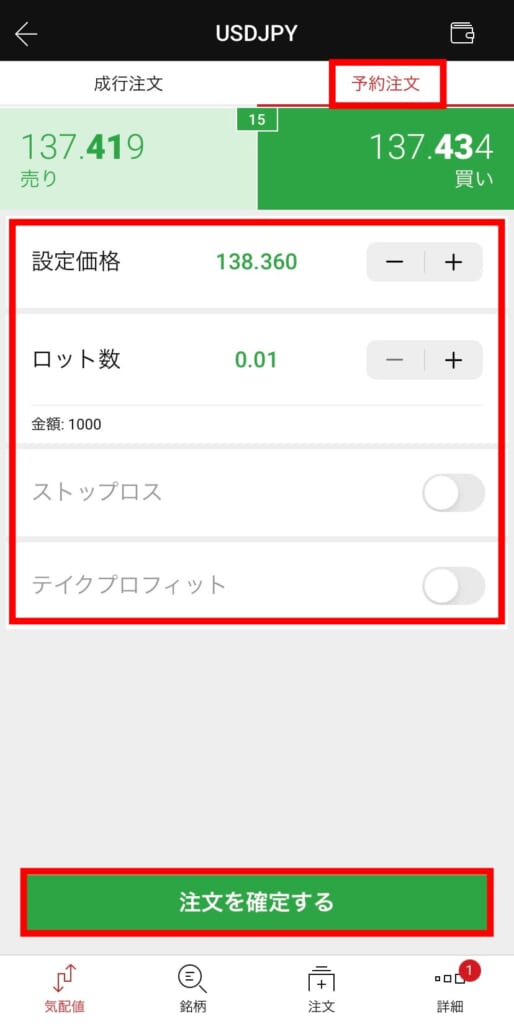
取引の詳細な条件は、以下の通りです。
売り・買い:売りもしくは買い注文を選択します。背景色が薄い方が「売り」です。
設定価格:取引を成立させるレートを設定します。
ロット数:注文する通貨数を入力します。最低0.01ロットから入力可能です。
ストップロス:ストップロスをオンにすると、ロスカットの価格を設定できます。
テイクプロフィット:テイクプロフィットをオンにすると、利益確定の価格を設定できます。
上記の取引条件を入力後「注文を確定する」をタップすると注文完了です。
「設定価格」「ストップロス」「テイクプロフィット」は注文後でも変更できます。
詳細な手順は以下で解説する「注文内容の変更」をご確認ください。
注文内容の変更
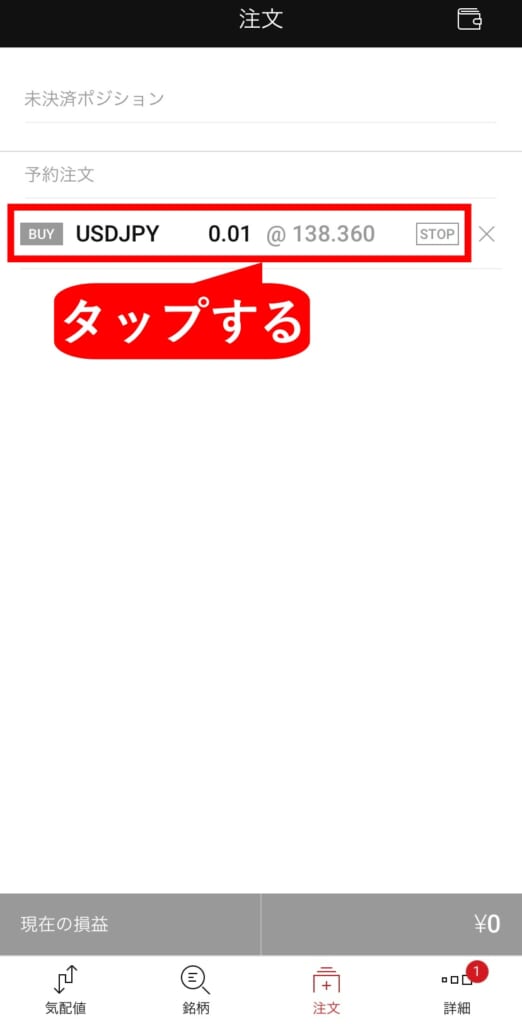
変更後は「注文を変更する」をタップすることで手続き完了です。
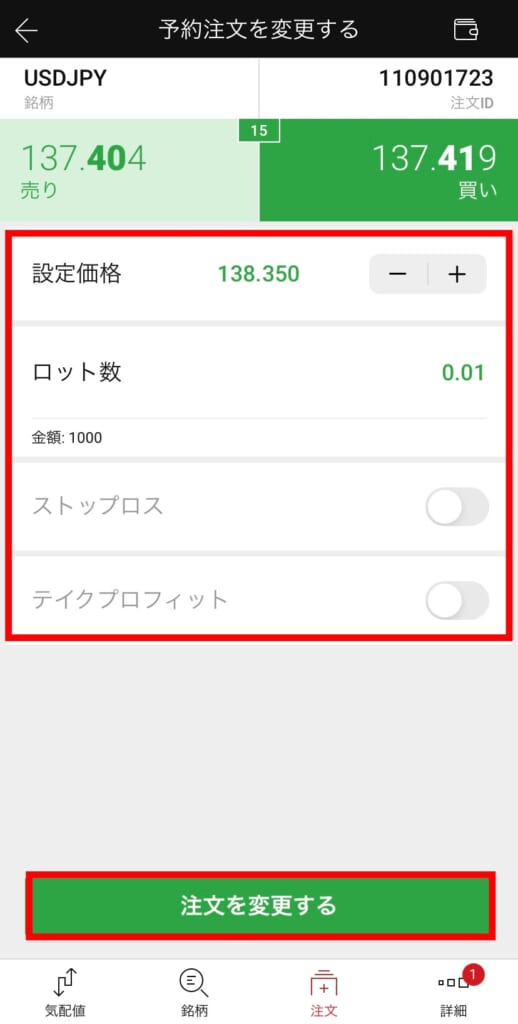
「ロット数」以外の項目はすべて変更可能です。
 投資家Sさん
投資家Sさん「注文を変更しました」の表示が確認できたら、変更手続きは完了です。
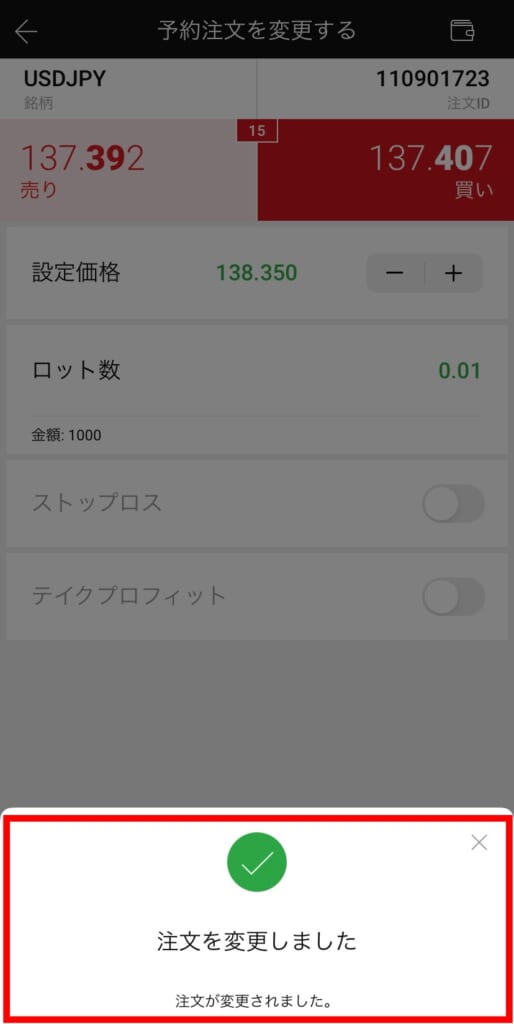
ポジションの決済方法
決めたポジションの右側に表示された「×マーク」をタップ。
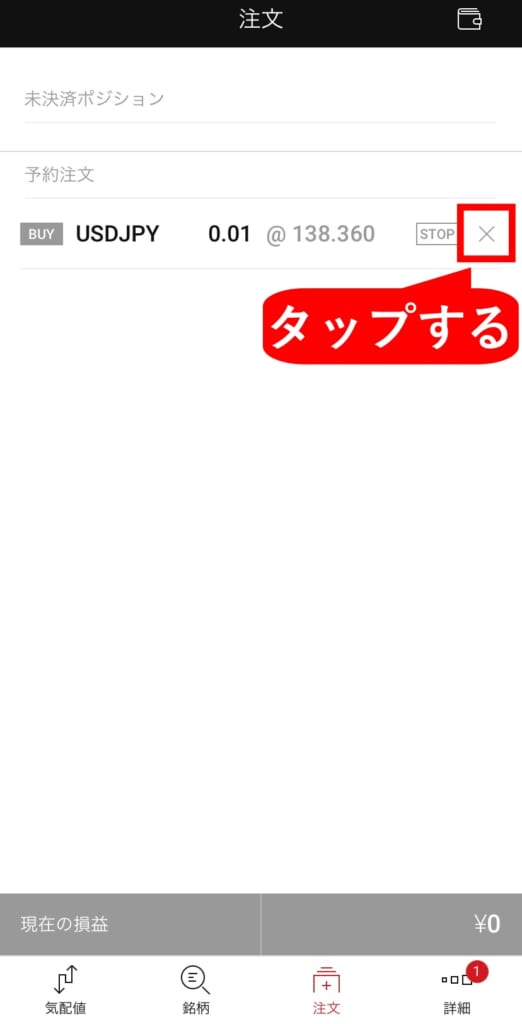
「決済ボタン」をタップすると、ポジションの決済が完了します。
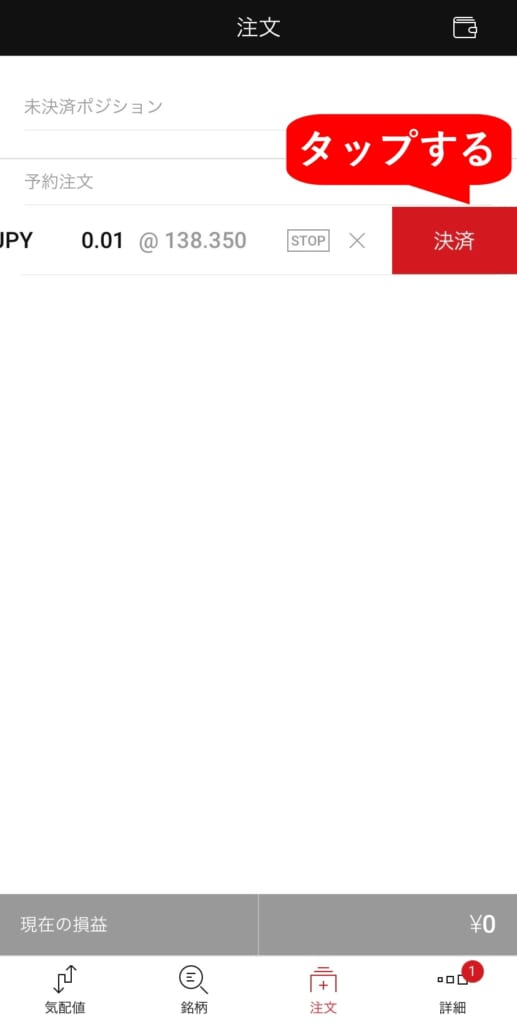
XMアプリの活用方法

ここでは、XMアプリの活用方法を2つ紹介します。
- 活用方法①インジケーターの表示
- 活用方法②オブジェクトの表示
2つの機能を使いこなせば、XMでのトレードが快適になります。
それでは詳しい活用方法を確認していきましょう。
活用方法①インジケーターの表示
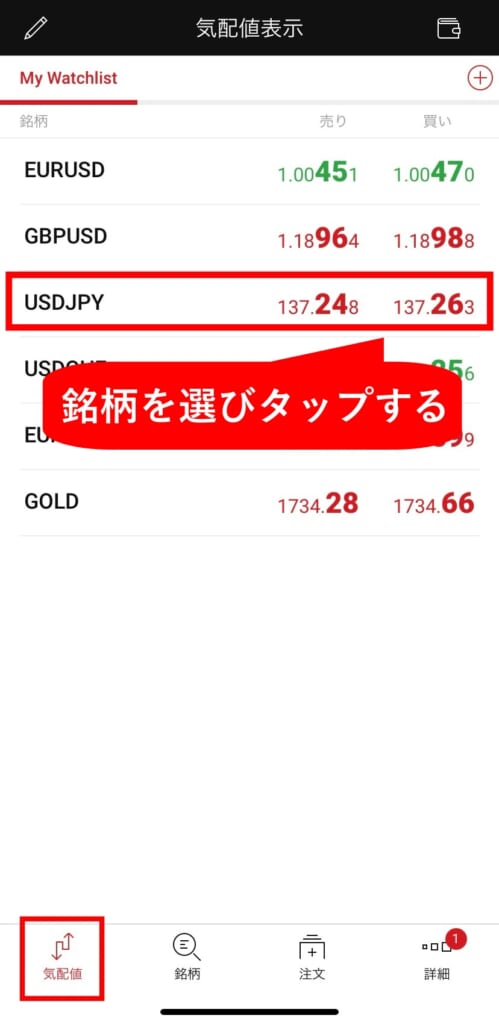
スマホを横に傾けるとチャートも横画面表示に切り替わるので、スマホを横に傾けてください。

 投資家Sさん
投資家Sさん左側に表示されたメニューの上から3番目をタップすると、利用できるインジケーターが表示される仕組みです。

人気の4種類を含め全92種類のインジケーターが利用可能です。
利用したいインジケーターが決まっている場合には、検索してみましょう。
活用方法②オブジェクトの表示
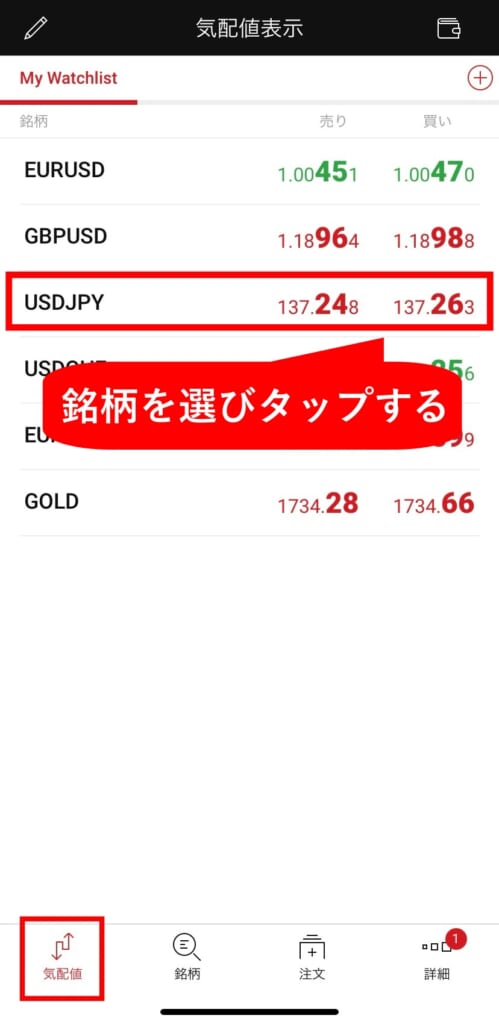
画面中央には「スマホを横長表示に切り替えられる」とメッセージが表示されるので、スマホを横に傾けてください。

左側メニューの上から4番目を選択すると、利用できるオブジェクトが一覧で表示される仕組みです。

利用できるオブジェクトは全8種類。
必要に応じて使い分けていきましょう。
XMスマホアプリにログインできない際の対処方法

XMスマホアプリにログインできない場合、以下3つの原因が考えられます。
- ID・パスワードの入力間違い
- MT5口座を開設していない
- 口座が凍結・解約されている
ID・パスワードの入力間違いの場合「口座は○○状態になっています」と表示されます。
「○○」は3パターンあり、表示内容によって詳しい原因を把握することが可能です。
・無効:IDもしくはパスワード間違い
・解約:ID間違いもしくは口座閉鎖
・サポート対象外:ID間違いもしくはMT4口座のIDを入力している
いずれも正しいID・パスワードを入力するとログインできます。
パスワードを忘れてしまった場合は、ログイン画面に表示される「パスワードをお忘れですか?」をタップし、パスワードを変更しましょう。
ログインできない2つ目の原因として、MT5口座を開設していないことも考えられます。
XMアプリはMT5にしか対応しておらず、MT4口座しか開設していない場合は利用できません。
 投資家Sさん
投資家Sさん最後に想定される原因は「口座が凍結・解約されている」ことです。
XMの口座は長期間利用しなかった場合、自動的に凍結や解約されることがあります。
残高がなく90日間取引しなかった場合、口座が凍結される。
不正利用が発覚した場合も凍結・解約される。
XMアプリまとめ

XMアプリを使うとスマホ一つで手軽に取引できます。
取引はもちろん、口座開設や口座資金の管理、入出金などの操作もできるため、Webブラウザと併用する必要用はありません。
 投資家Aさん
投資家Aさんさらに、インジケーターやオブジェクトが充実しているのも特徴です。
全92種類に対応したインジケーターは、人気の高い「移動平均線」や「標準偏差帯」だけでなく、マイナーなものまで利用できます。
オブジェクトも8種類に対応しているので、価格変動に合わせて柔軟に使い分けできるでしょう。
機能が充実したXMアプリを使えば、場所を問わず本格的な取引ができるのが魅力です。
外出先で急な価格変動が発生してもスムーズに対応できるよう、XMアプリのインストールをおすすめします。