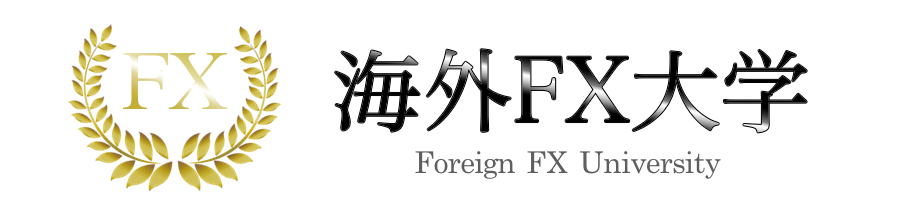投資家Aさん
投資家Aさん
この記事では、FXGTの口座開設から入金、トレードまで基本的な使い方を徹底的に解説します。
 大隅章太郎
大隅章太郎
さらに、FXGTを最大限に活用する方法も紹介するので、FXGTでの取引を検討中の方はぜひ参考にしてください。
- FXGTは「MT5」でのみトレード可能
- FXGTの口座開設は6ステップで完了
- 本人確認まで完了すれば制限なくFXGTを利用できる
- 入金、資金移動を行うとFXGTで取引可能!
- FXGTでは口座開設ボーナス20,000がもらえる!
目次
- 1 FXGTで使えるのは「MT5」のみ!
- 2 FXGTの使い方1章:口座開設編
- 3 FXGTの使い方2章:本人確認編
- 4 FXGTの使い方3章:入金編
- 5 FXGTの使い方4章:MT5へ資金移動編
- 6 FXGTの使い方5章:MT5をダウンロード編【PC・スマホ対応】
- 7 FXGTの使い方6章:MT5にログイン編【PC・スマホ対応】
- 8 FXGTの使い方7章:MT5でトレード【PC・スマホ対応】
- 9 FXGTおすすめの使い方・有効活用方法
- 10 FXGTのMT5にログインできない時の原因・対処法
- 11 FXGTのMT5に表示されない仮想通貨銘柄を取引する方法
- 12 FXGTの使い方に関するよくある質問
- 13 【まとめ】FXGTの使い方をマスターして安定的に稼ごう!
FXGTで使えるのは「MT5」のみ!

FXGTで利用できる取引プラットフォームは、「MT5」のみとなっています。
「独自アプリ」などはなく、「MT4」にも対応していません。
しかし、「MT5」はMT4に比べて動作スピードが優れており、注文方法が多いのが魅力です。
さらに、「MT5」の方がテクニカルインディケータが多く、板情報を見ながらトレードできます。
 投資家Bさん
投資家Bさん
FXGTの使い方1章:口座開設編

まずは、FXGTで口座開設する手順を確認しましょう。
口座開設の手順は、以下5ステップです。
FXGT公式サイトを開き、「登録」をクリックします。
表示された口座開設フォームに必要事項を入力し、「登録する」をクリックしてください。
FXGTから登録時に入力したメールアドレスにメールが届くので、認証を行なってください。
メール認証が完了したら、FXGTマイページにログインして画面右上の「アクション」から「口座開設」を選択します。
「どのアカウントを開設しますか?」と尋ねられるので、「ライブ口座」をクリックしてください。
FXGTの口座タイプが一覧で表示されたら、開設する口座タイプを決めて「選択」をクリックします。
開設する口座の基軸通貨を選択肢の中から選びます。
続いて、レバレッジを選択して「進める」をクリックします。
最後にパスワードを設定して「進める」をクリックすれば、口座開設手続きは完了です。
画面にログインID・パスワードといったログインに必要な情報が表示されるので、いつでも確認できるよう保管しておきましょう。
ここからは、上記で紹介したFXGTの口座開設手順を操作画面の写真付きで解説します。
口座開設の具体的な手順を確認したい方は、ぜひ参考にしてください。
STEP①アカウント登録
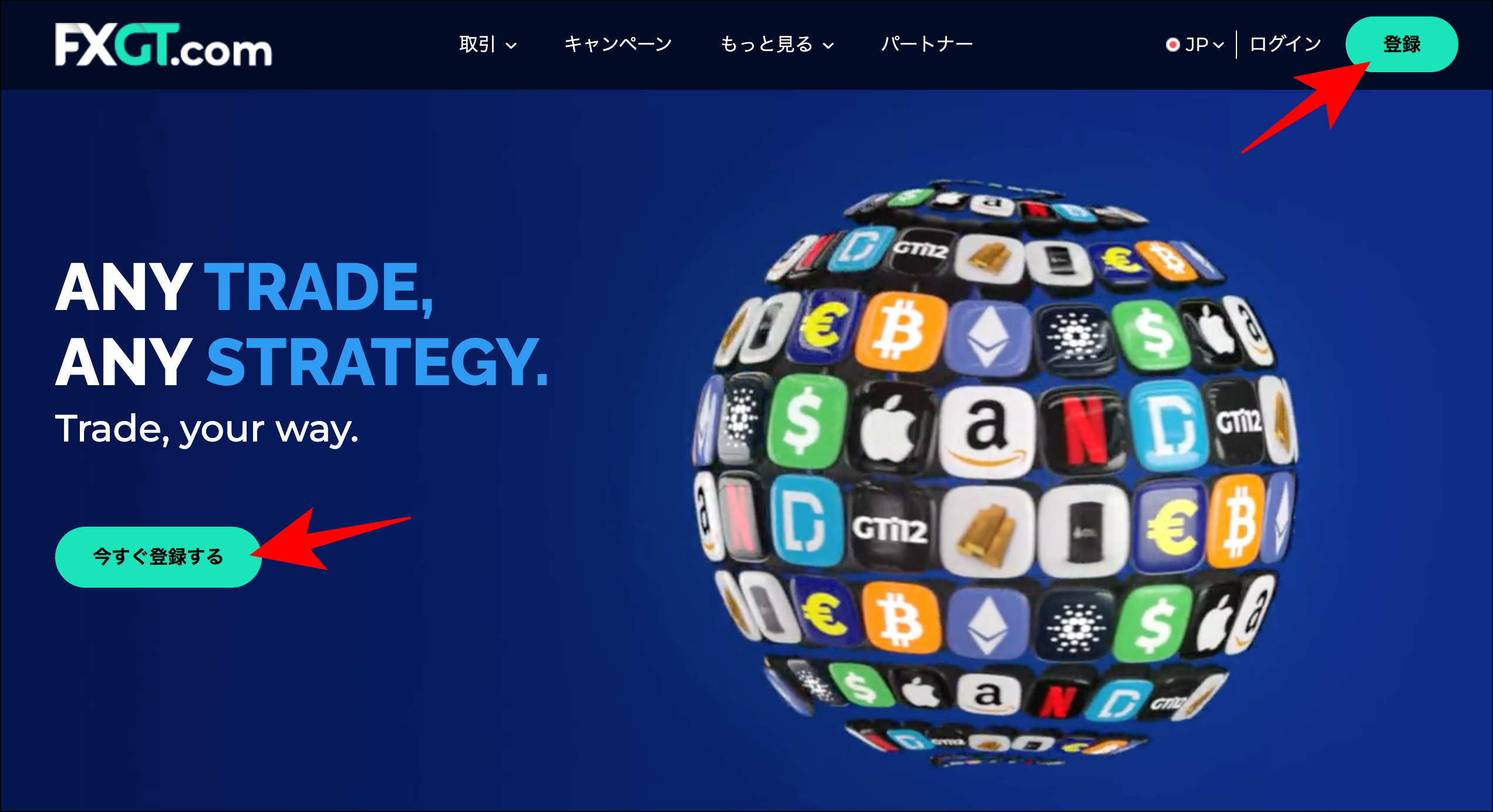
FXGT公式サイトを開き、画面右上の「登録」もしくは左下の「今すぐ登録する」をクリックしてください。
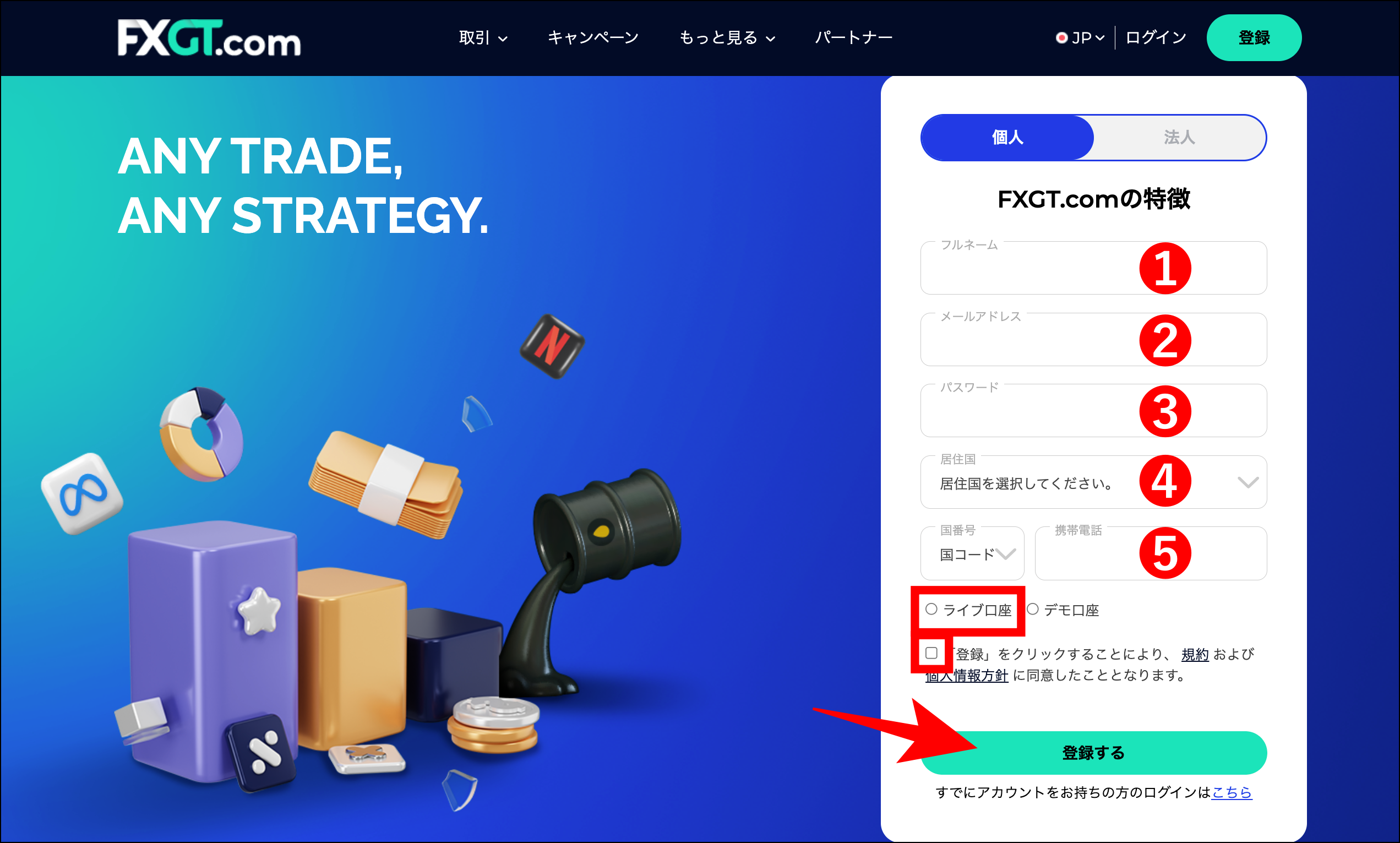
口座開設フォームが表示されたら、以下の入力例に沿って必要事項を入力してください。
| ①フルネーム | 例)Taro Yamada |
|---|---|
| ②メールアドレス | 例)taroyamada@gmail.com |
| ③パスワード | 条件) ・8〜16文字 ・小文字、大文字、数字、記号を各1文字以上含める ※記号はカッコ内のものに限る(!@$#%^&*()) |
| ④居住国 | 例)Japan |
| ⑤携帯電話 | 例)09012345678 |
必要事項を全て入力したらライブ口座を選択して、利用規約に同意した後「登録する」をクリックします。
STEP②メール認証
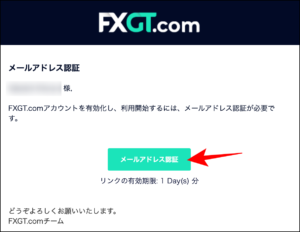
登録手続きを行うと、登録したメールアドレスにFXGTから上記のようなメールが届きます。
「メールアドレス認証」をクリックし、アカウントの有効化を行なってください。
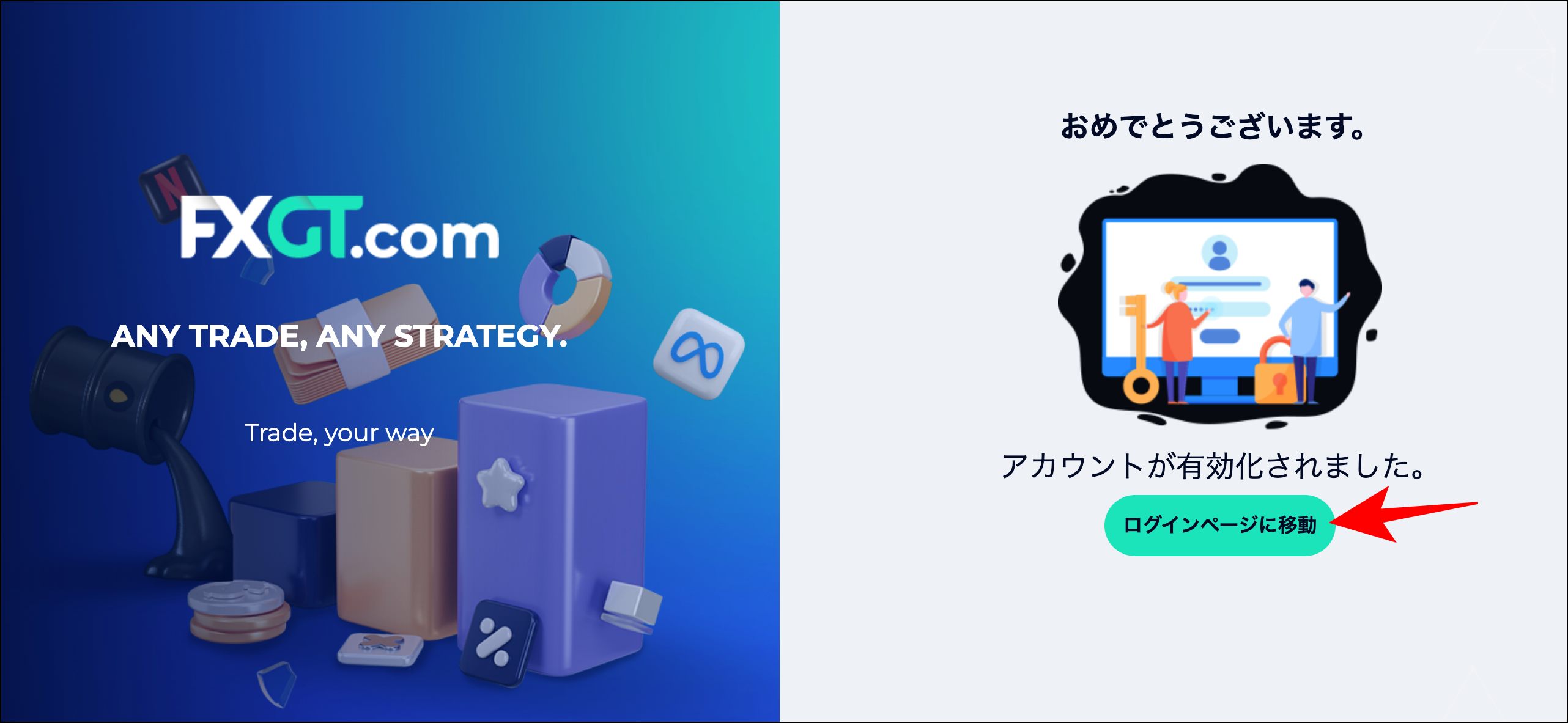
上記の画面が表示されたら、アカウントの有効化は完了です。
引き続きトレード口座を作成するため「ログインページに移動」をクリックしてください。
STEP③口座タイプ選択
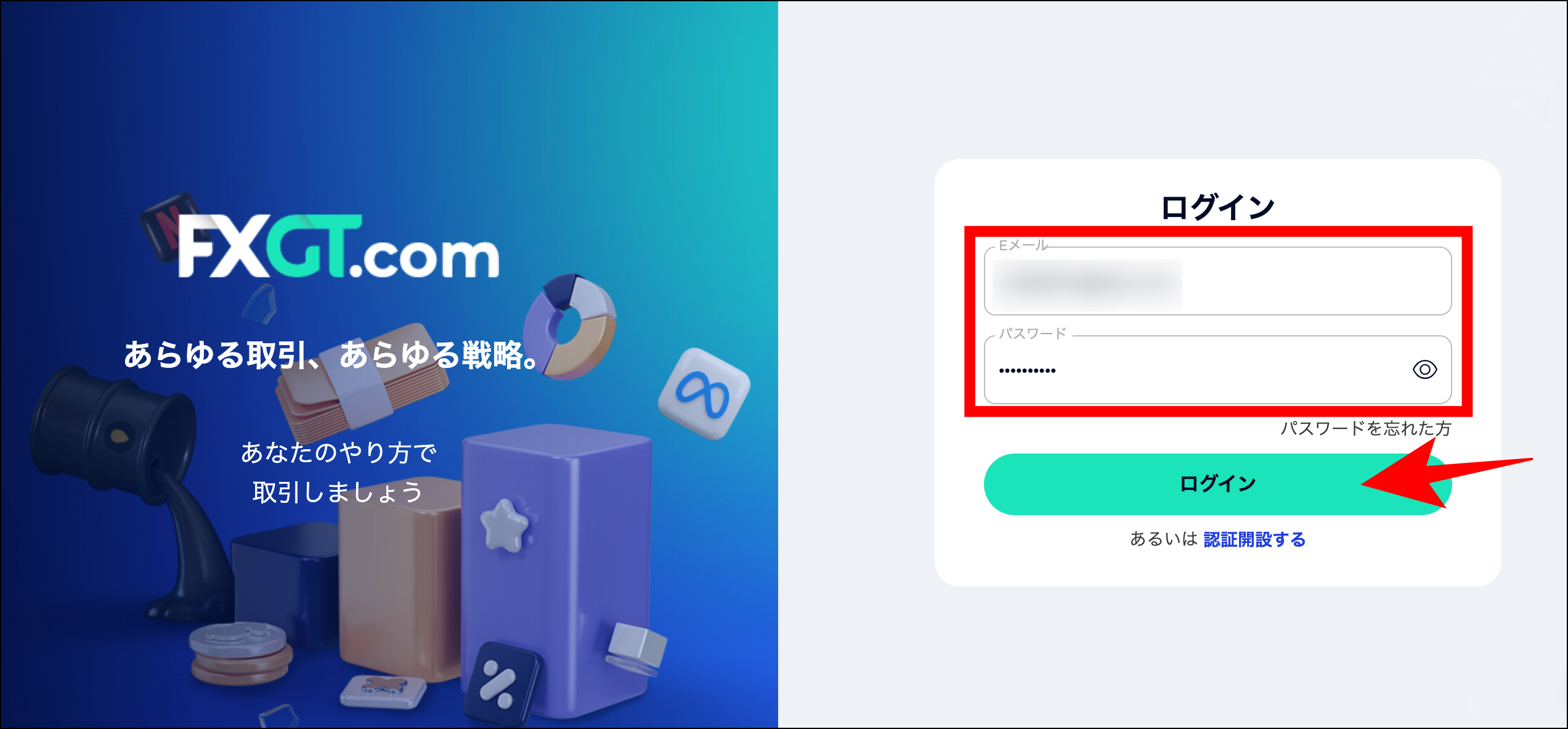
FXGTのログインページが表示されたら、メールアドレス・パスワードを入力して「ログイン」をクリックします。
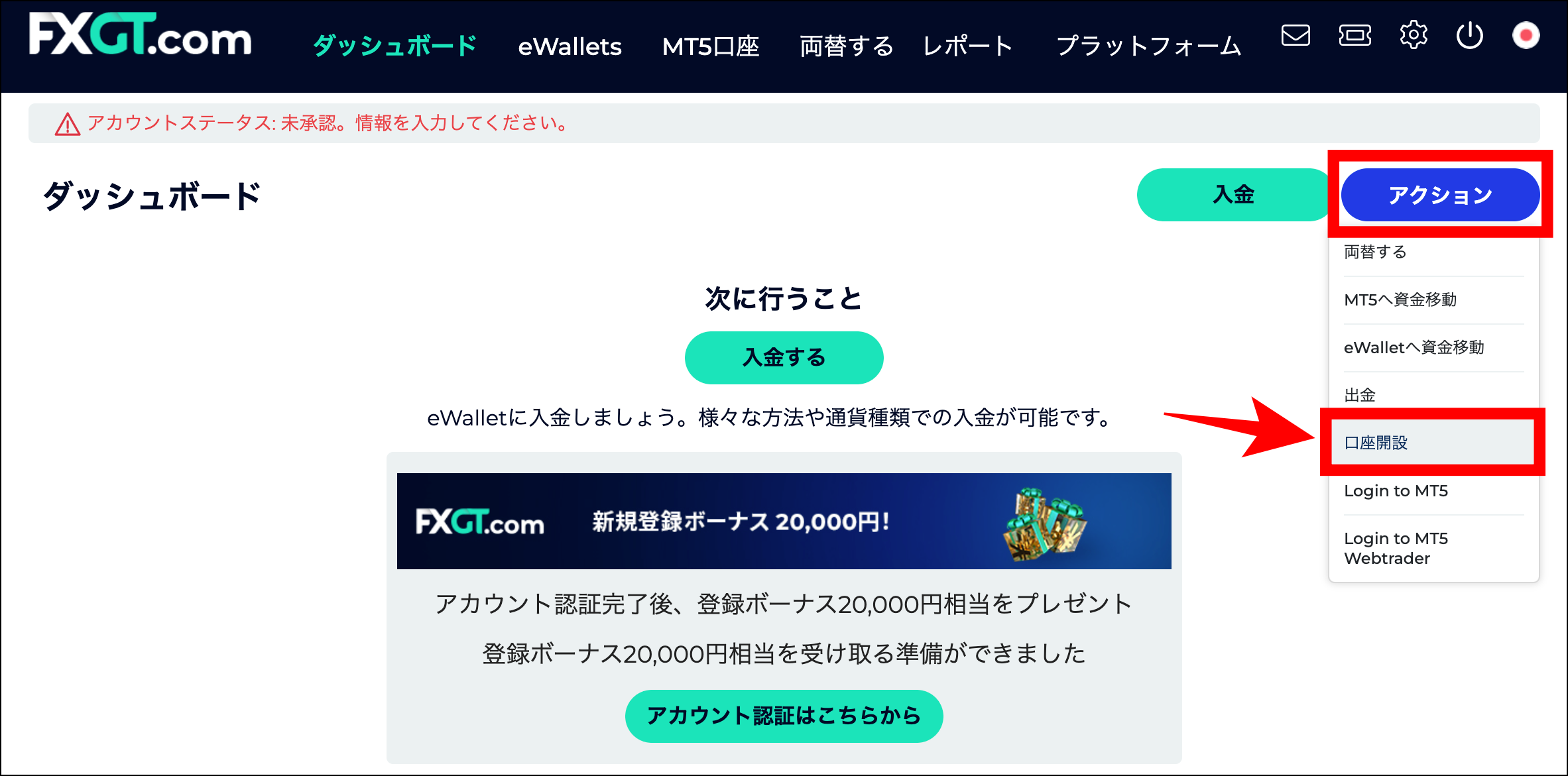
FXGTマイページにログインしたら、画面右上の「アクション」から「口座開設」を選択してください。
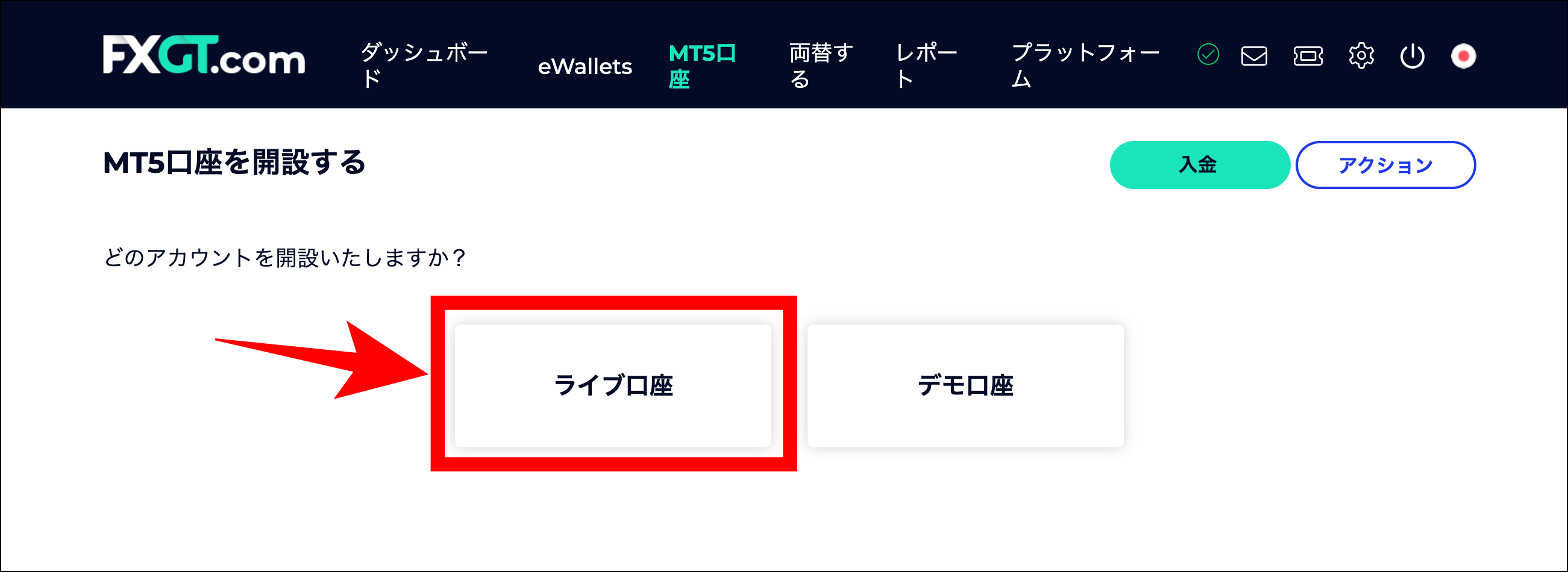
「どのアカウントを開設いたしますか?」と尋ねられたら「ライブ口座」を選択します。
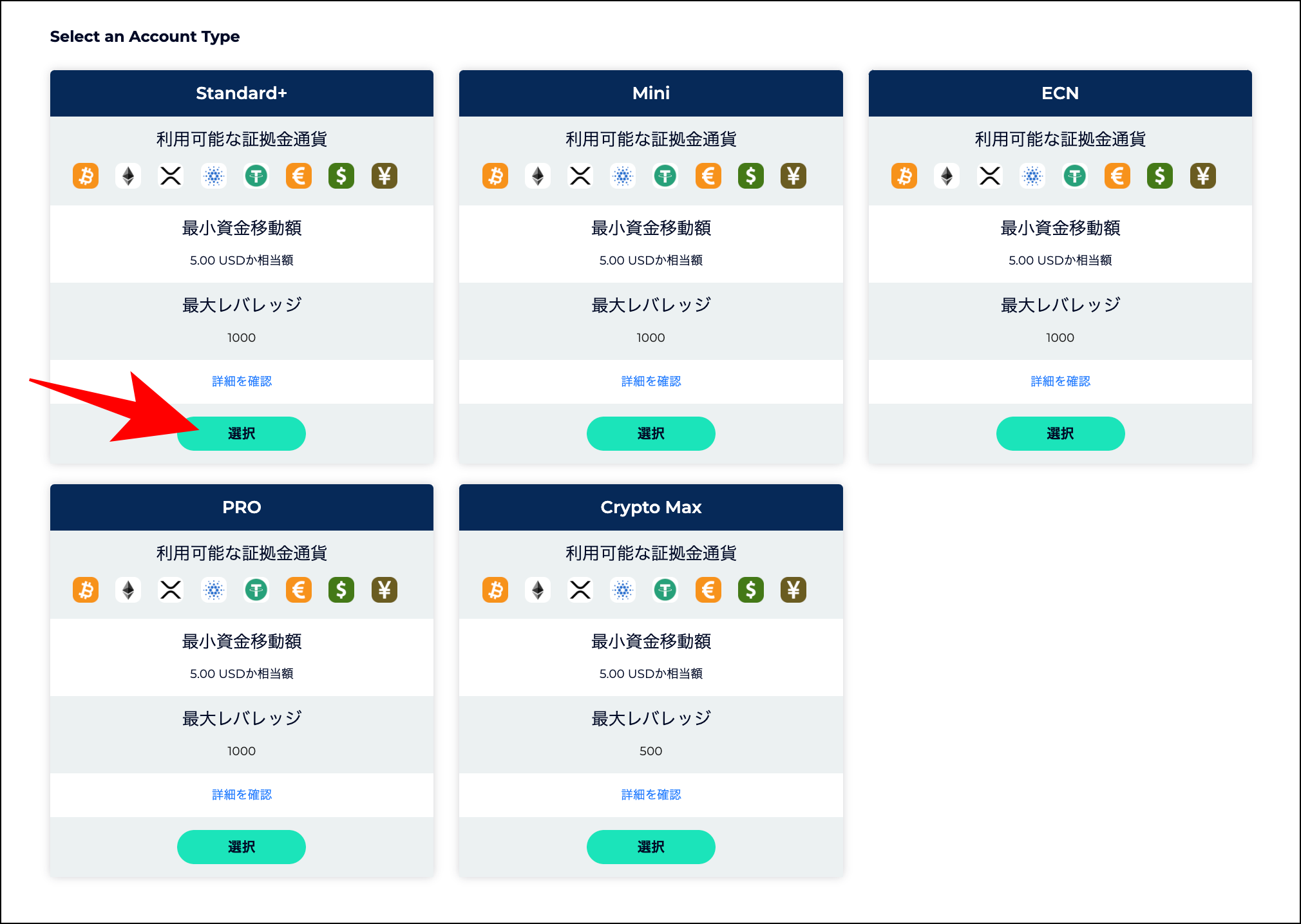
口座タイプ一覧が表示されるので、開設する口座タイプを選び「選択」をクリックしてください。
なお、口座タイプごとに青字で書かれた「詳細を確認」をクリックすると、取引可能な金融商品やロットサイズなどの詳しい取引条件を確認できます。
STEP④基軸通貨を選択
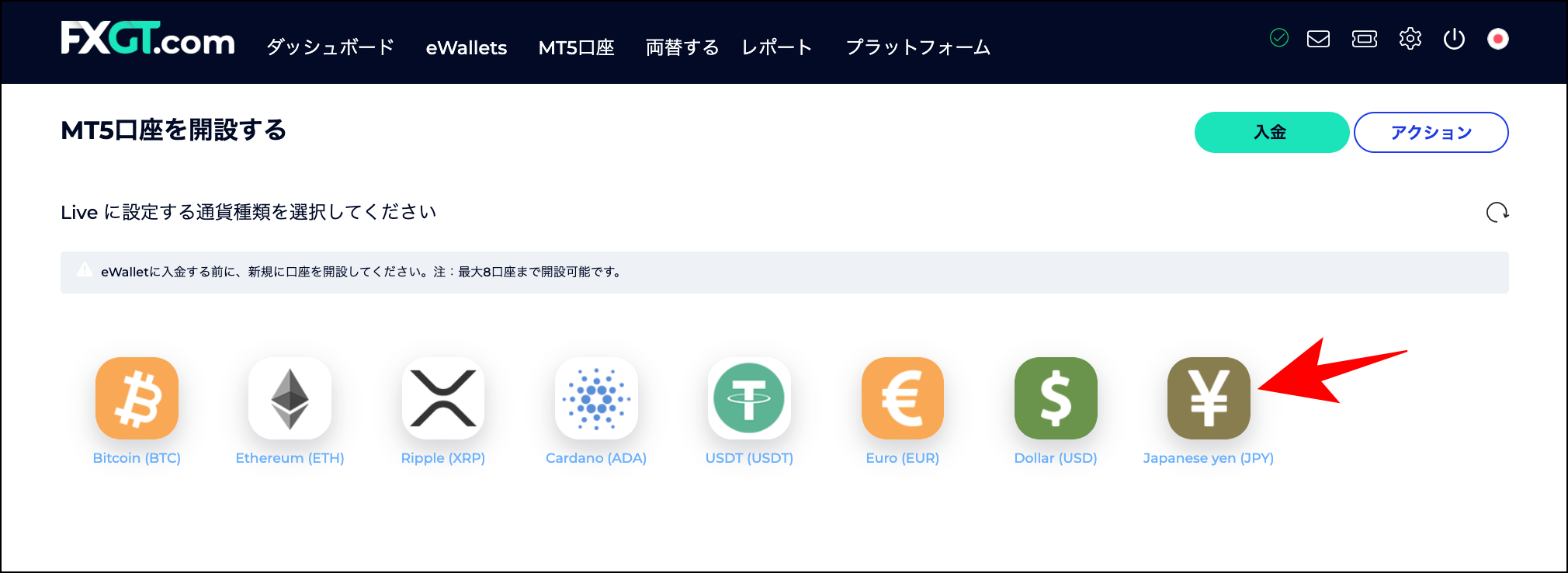
続いては、口座の基軸通貨を選択します。
 大隅章太郎
大隅章太郎
STEP⑤レバレッジを選択
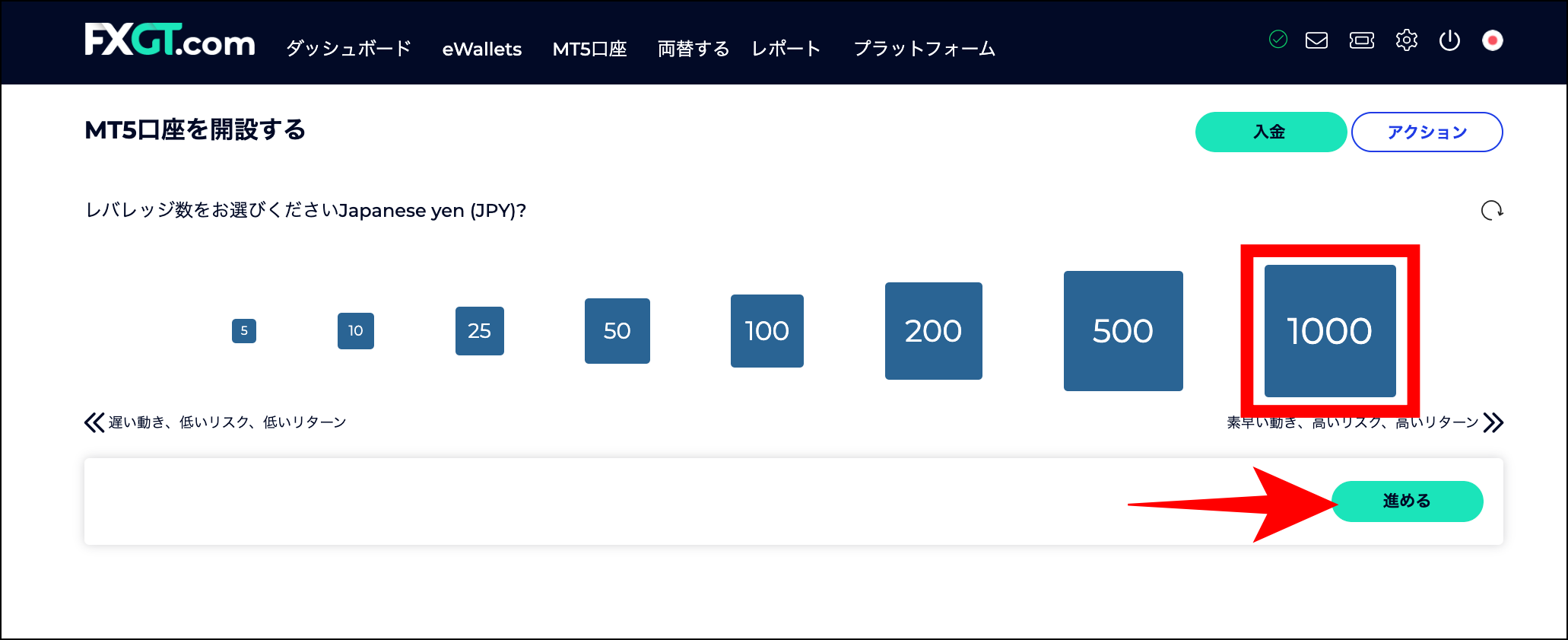
取引時のレバレッジを選択し、「進める」をクリックしてください。
レバレッジは口座開設後に変更できるので、気楽に選んでも問題ありません。
STEP⑥パスワードを設定
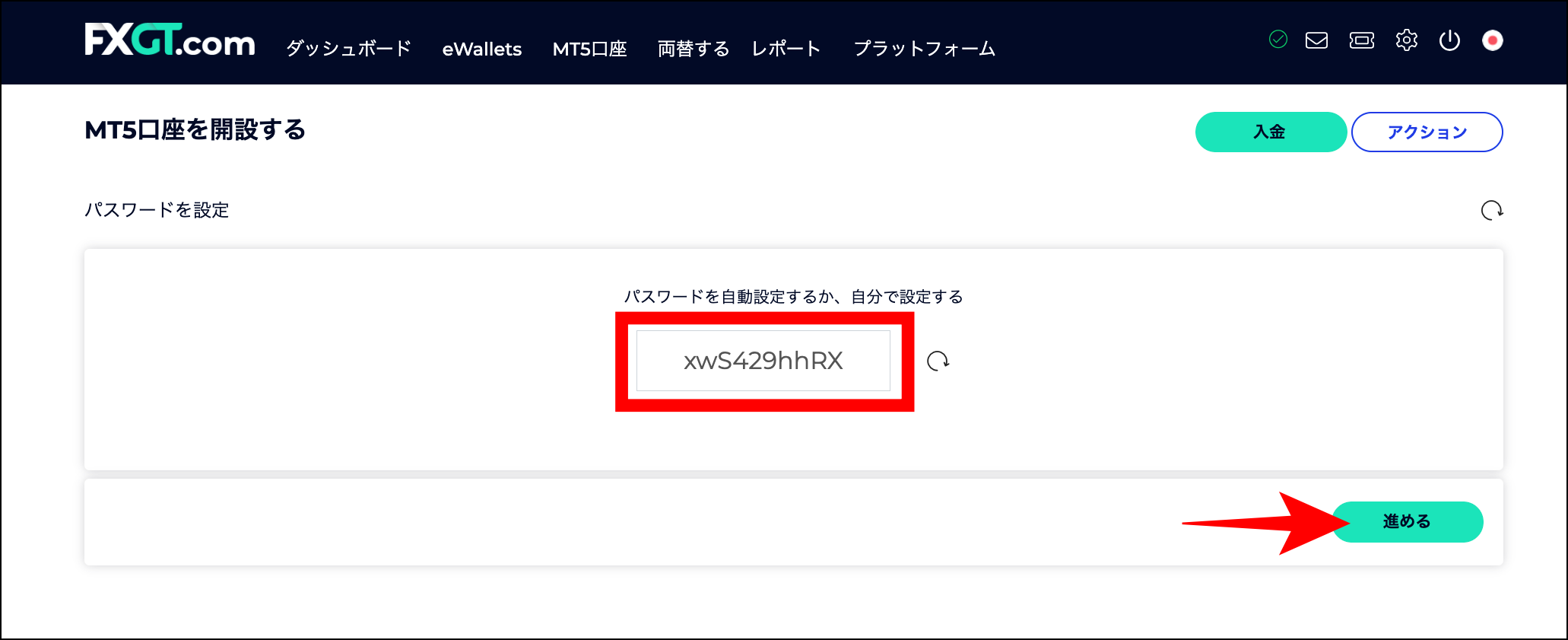
最後にMT5口座にログインする際のパスワードを設定します。
パスワードは自動設定もしくは自分で設定できるので、赤枠内に入力して「進める」をクリックしてください。
以上でFXGTの口座開設手続きが完了し、以下の画面が表示されます。
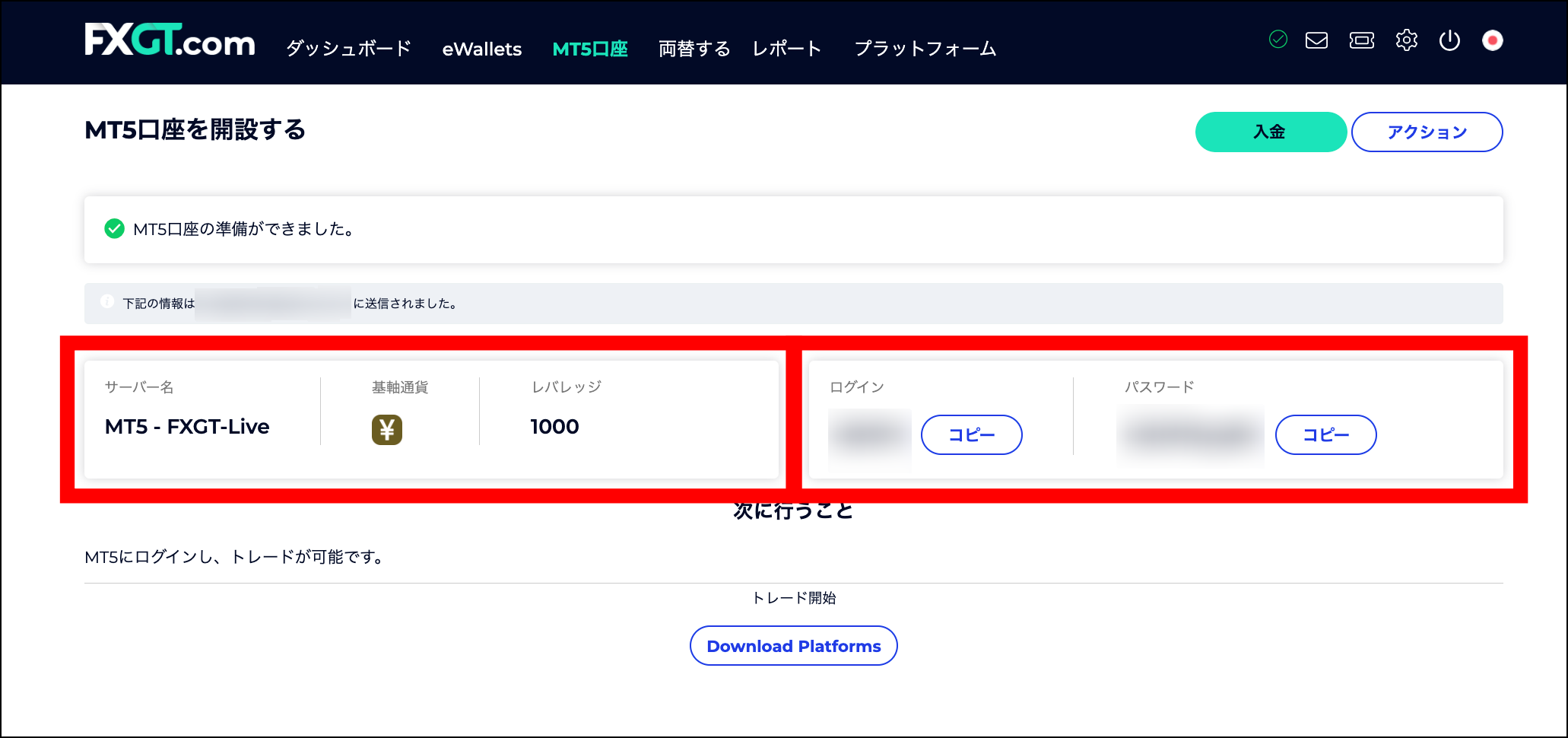
表示されているログインID・パスワードは、MT5へのログイン時に利用します。
IDやパスワードを忘れてもすぐに確認できるように、スクリーンショットを撮るなどして保存しておきましょう。
FXGTの使い方2章:本人確認編

FXGTでは本人確認が完了するまで出金操作が行えず、入金方法も一部しか利用できません。
さらに、口座開設ボーナスも本人確認が完了するまで受け取れないので、口座開設が完了したら早めに本人確認も済ませましょう。
FXGTで本人確認を実施する手順は、以下2ステップです。
FXGTマイページにて「アカウント認証はこちらから」をクリックし、個人情報・住所・投資者情報を入力します。
条件を満たした「本人確認書類」「住所確認書類」をアップロードすれば、本人確認の手続きは完了です。
本人確認手続きが完了すると、早ければ30分程度で承認されます。
ここからは、本人確認書類として使える書類や具体的な操作手順を画像付きで紹介するので、手続きを始める前に確認しておきましょう。
STEP①個人情報を入力
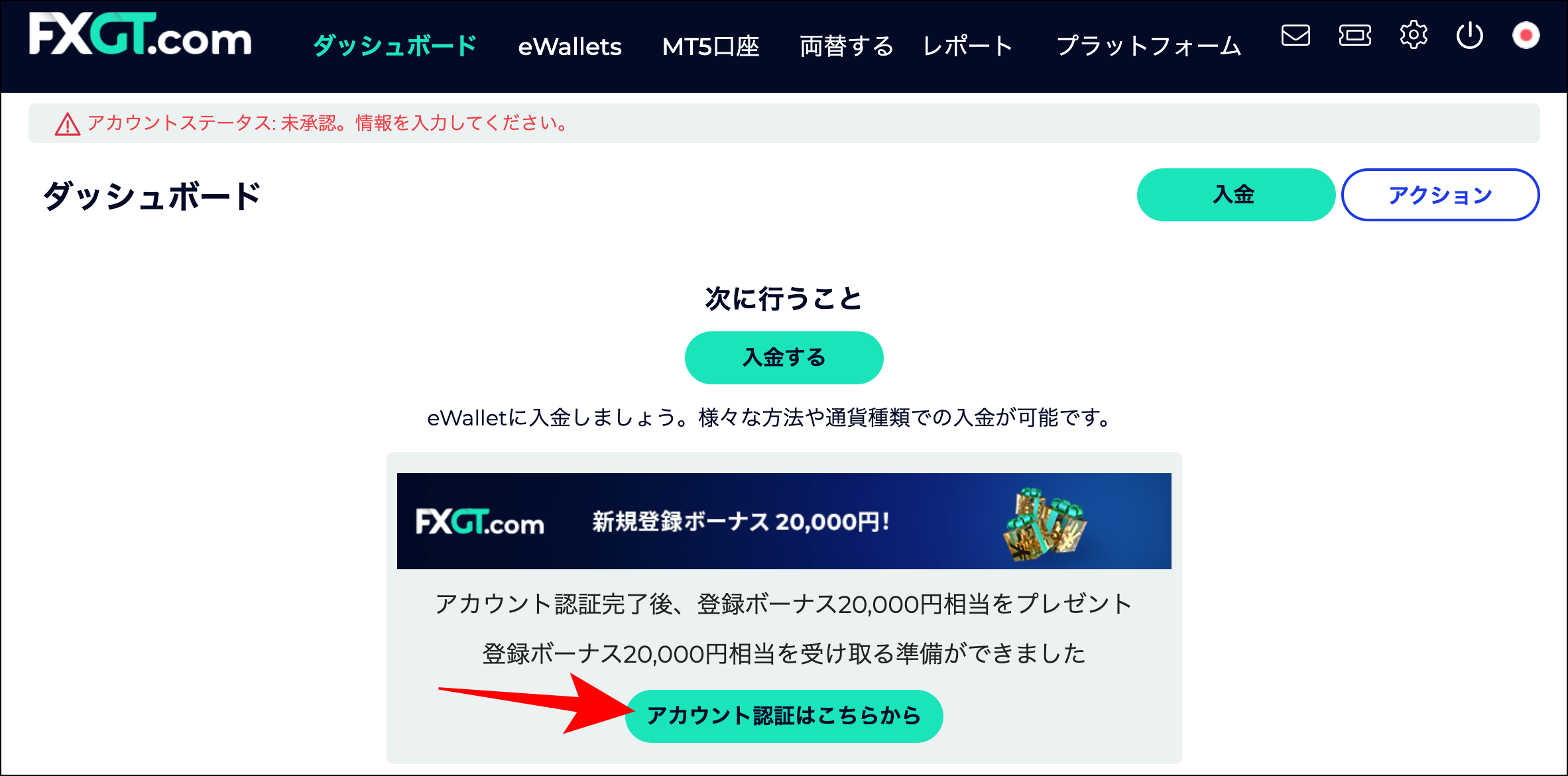
FXGTのマイページを開き、「アカウント認証はこちらから」をクリックします。
アカウント認証を行うために、まずは個人情報を入力してください。
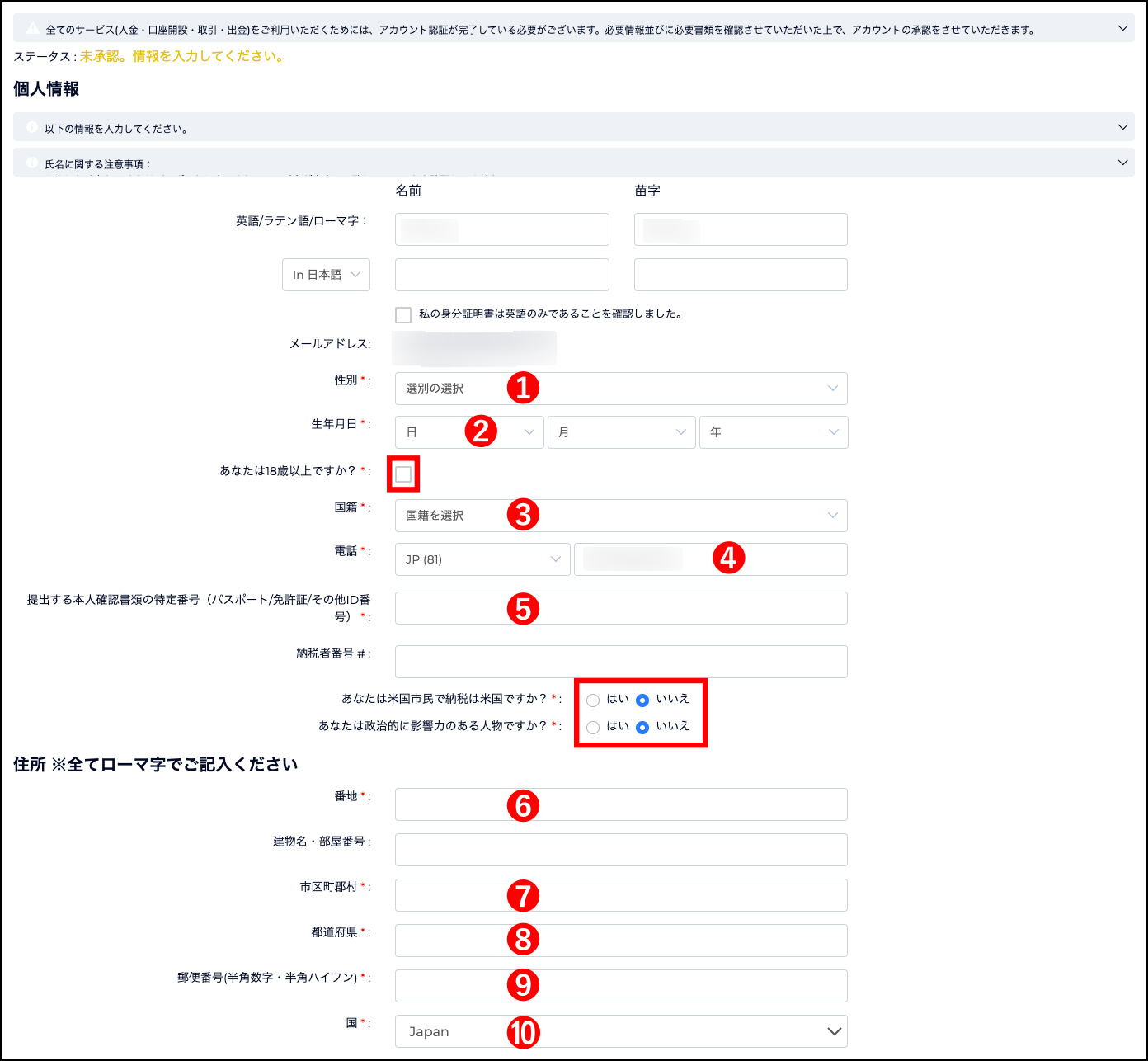
入力する個人情報は、以下の10項目です。
| ①性別 | 例)男性 |
|---|---|
| ②生年月日 | 例)1日1月1980年 |
| ③国籍 | 例)Japan |
| ④電話 | 例)09012345678 |
| ⑤本人確認書類の特定番号 | 例)012345678910 |
| ⑥番地 | 例)1234-5 |
| ⑦市区町都村 | 例)Shibuyaku |
| ⑧都道府県 | 例)Tokyo-to |
| ⑨郵便番号 | 例)150-0002 |
| ⑩国 | 例)Japan |
上記の10項目に加えて、「あたなは18歳以上ですか?」という項目にチェックを入れます。
さらに、米国納税の有無と政治的影響力に関する項目に回答してください。
引き続き、投資者情報として以下4項目に回答します。
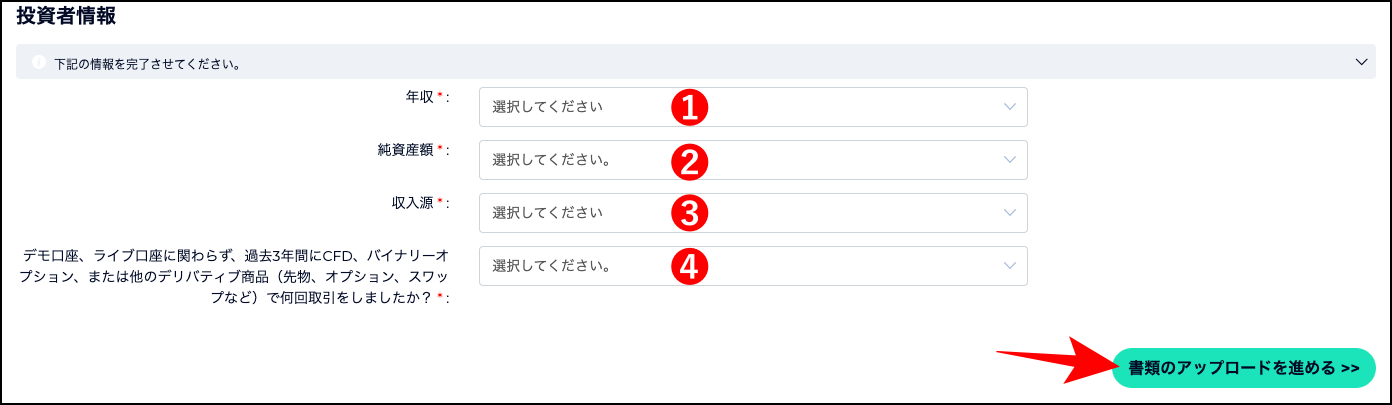
投資者情報は本人確認審査に影響しないため、アバウトな情報でも問題ありません。
以下の入力例を参考に、該当するものを選んでください。
| ①年収 | 例)50,000ドル未満 |
|---|---|
| ②資産総額 | 例)50,000ドル未満 |
| ③収入源 | 例)給与所得 |
| ④デモ口座・ライブ口座に関わらず、過去3年間にCFD・バイナリーオプション・その他のデリバティブ商品で何回取引しましたか? | 例)なし |
上記4項目で該当するものを選択したら、「書類のアップロードを進める」をクリックします。
STEP②必要書類をアップロード
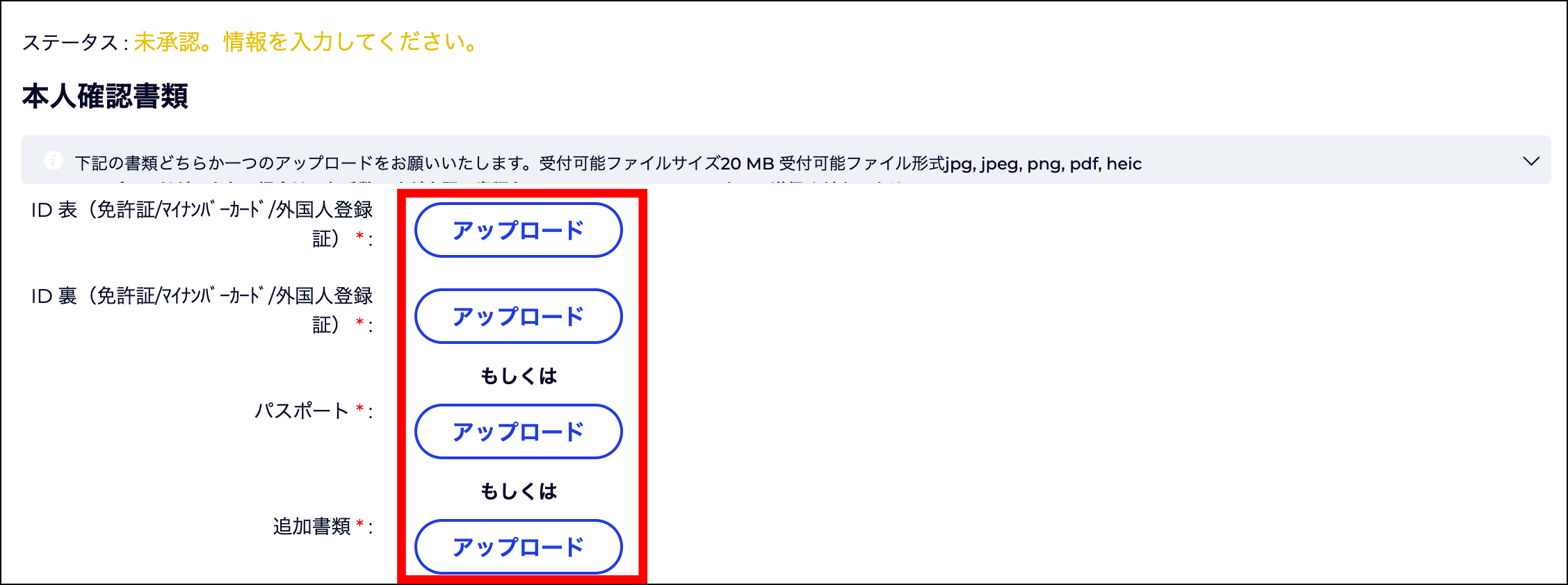
まずは、本人確認書類をアップロードします。
FXGTで本人確認書類として認められるのは、以下の書類です。
- 運転免許証(両面)
- マイナンバーカード(両面)
- 在留カード(両面)
- パスポート
パスポート以外の書類は、両面のスキャンもしくは画像が必要です。
 大隅章太郎
大隅章太郎
本人確認書類をアップロードしたら、引き続き「現住所確認書類」を提出します。
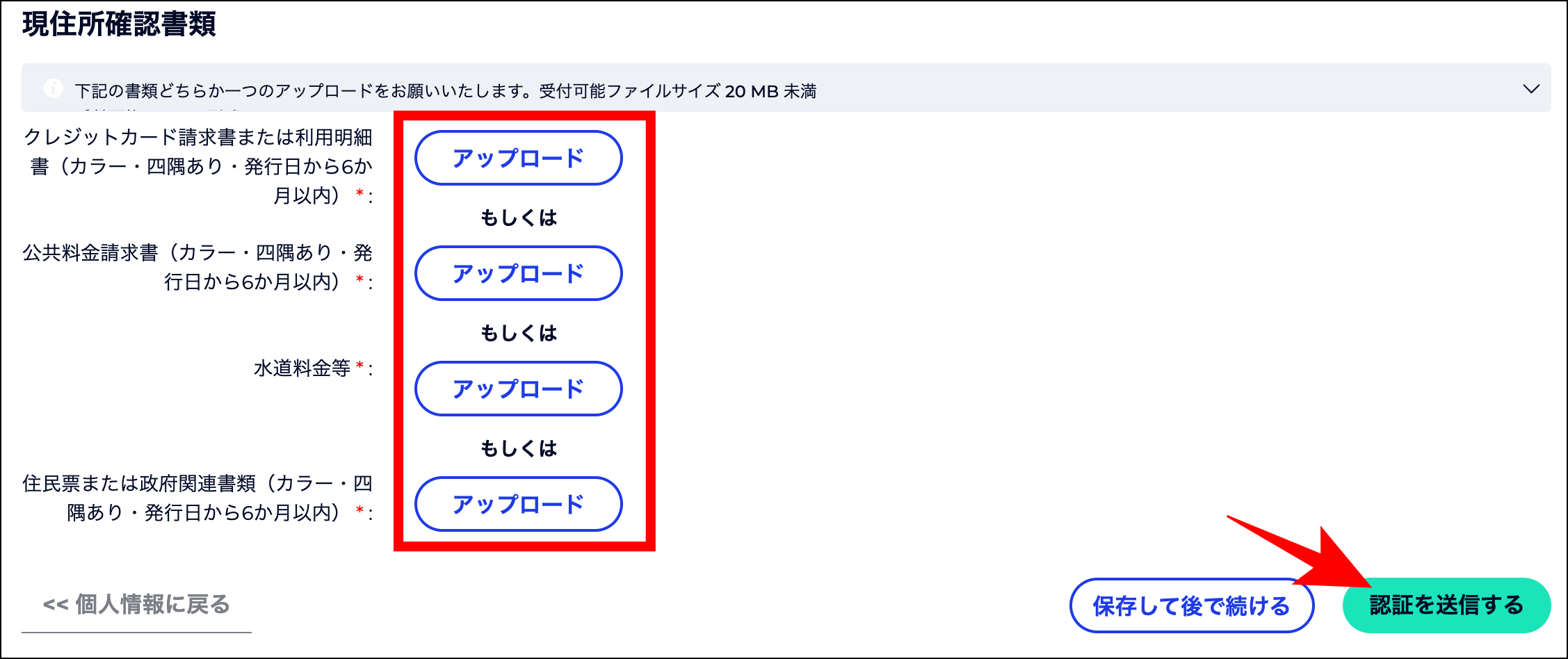
FXGTの現住所確認書類に使える書類は、以下の3種類です。
- クレジットカードの請求書/利用明細書(発行日から6ヶ月以内)
- 公共料金の請求書(発行日から6ヶ月以内)
- 住民票/政府関連書類(発行日から6ヶ月以内)
提出する書類は、いずれも発行から6ヶ月以内のものでなければなりません。
なお、書類は四隅が切れないよう注意し、カラーで撮影もしくはスキャンしてください。
アップロードする書類を選択し終えたら、「認証を送信する」をクリックします。
以上で本人確認申請は完了し、早ければ30分程度、遅くとも1営業日で認証されるはずです。
 投資家Bさん
投資家Bさん
FXGTの使い方3章:入金編

本人確認が完了したら、トレード資金を入金します。
ここからは、FXGTで利用可能な入金方法一覧と、実際の入金手順を紹介するので参考にしてください。
FXGTの入金方法一覧
| 入金方法 | 反映時間 | 最低入金額 | 入金手数料 |
|---|---|---|---|
| クレジットカード デビットカード |
即時 | 5,000円 | 無料 |
| 銀行振込 | 最大5営業日 | 10,000円 | 銀行による |
| eWallet | 即時 | Bitwallet:1,000円 Sticpay:5,000円 |
無料 |
| 暗号資産 | 1分〜30分 | BTC:0.0001 ETH:0.05 XRP:25 ADA:10 USDT:25 |
無料 |
| 電子資金移動 | 4時間 | 15,000円 | 無料 |
FXGTの入金方法は、上記5種類です。
 大隅章太郎
大隅章太郎
少額から入金するならeWalletの「Bitwallet」、すぐに取引を始めたい場合は「デビット/クレジットカード」もしくは「eWallet」を利用しましょう。
また、「暗号資産」での入金も反映までの時間が短く、比較的少額での入金が可能です。
しかし、暗号資産はレートによって日本円換算した場合の最低入金額が変動するので、入金手続きを行う前に実際の最低入金額をチェックしておきましょう。
FXGTの入金手順
ここでは、FXGTで入金する操作手順を実際の操作画面の写真付きで解説します。
入金手順の代表例としてクレジットカードでの入金操作を紹介するので、参考にしながら入金してください。
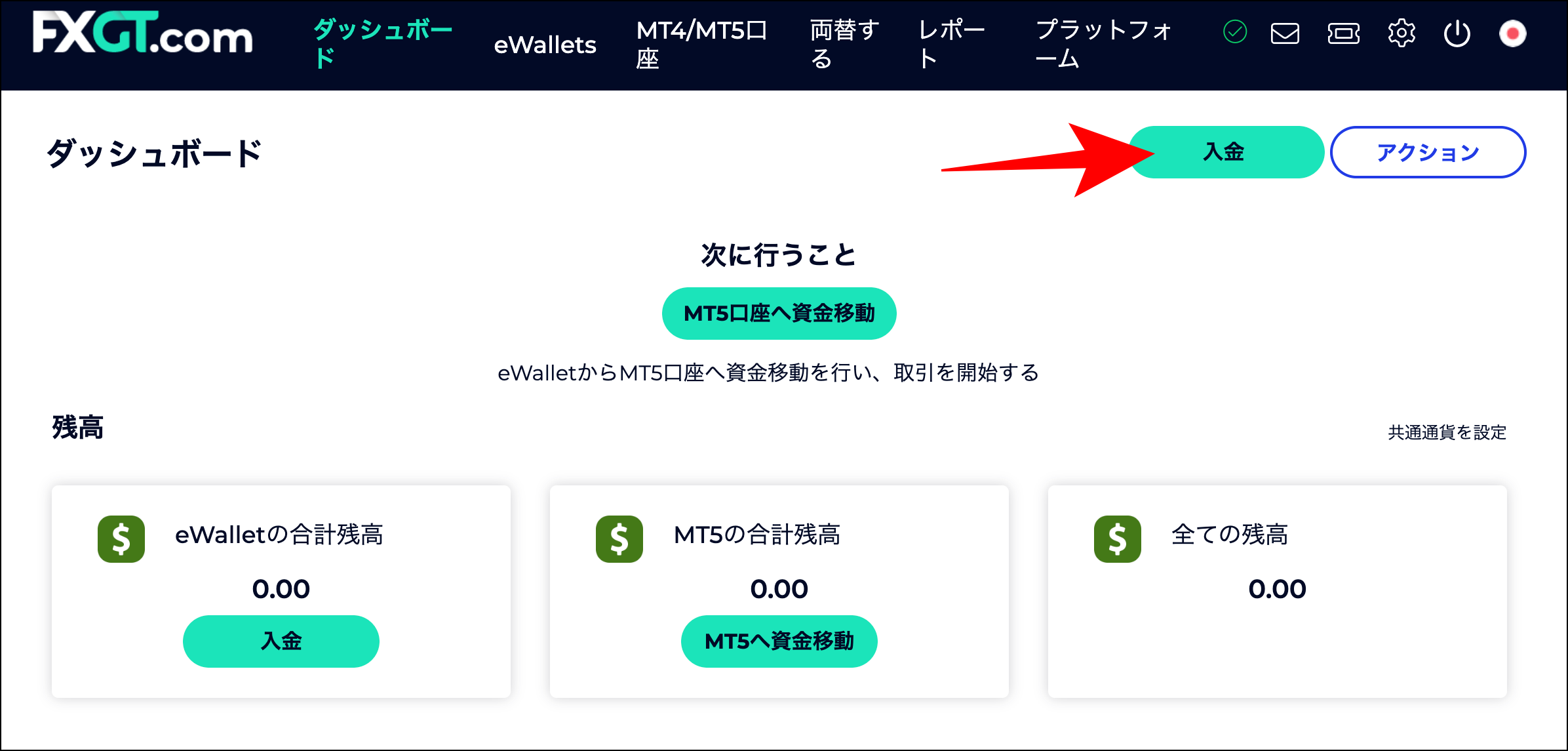
FXGTマイページを開いたら、画面右上の「入金」をクリックします。
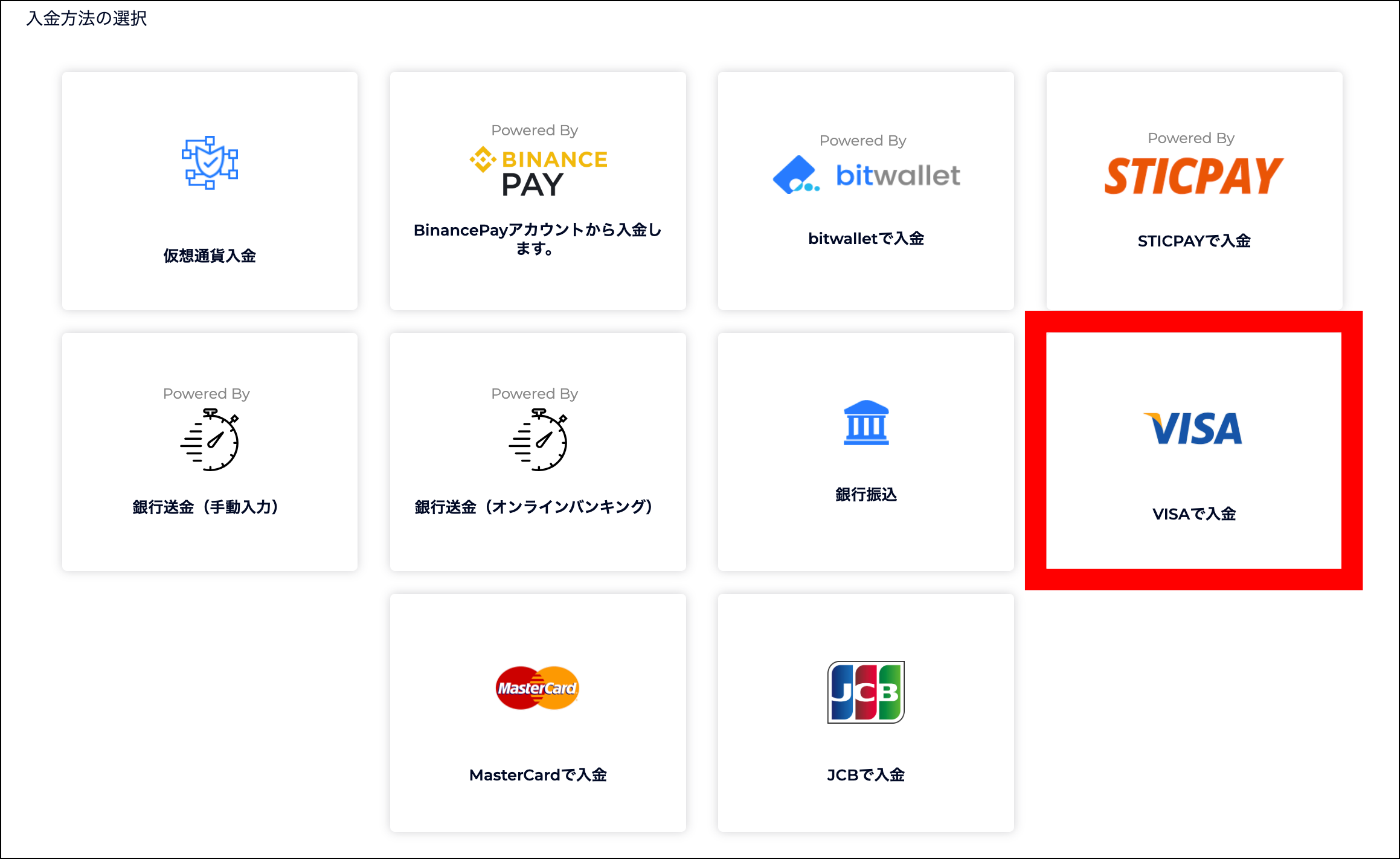
入金方法一覧が表示されるので、今回の入金で利用する方法を選択してください。
この記事では、クレジットカード(VISA)での入金手順を紹介します。
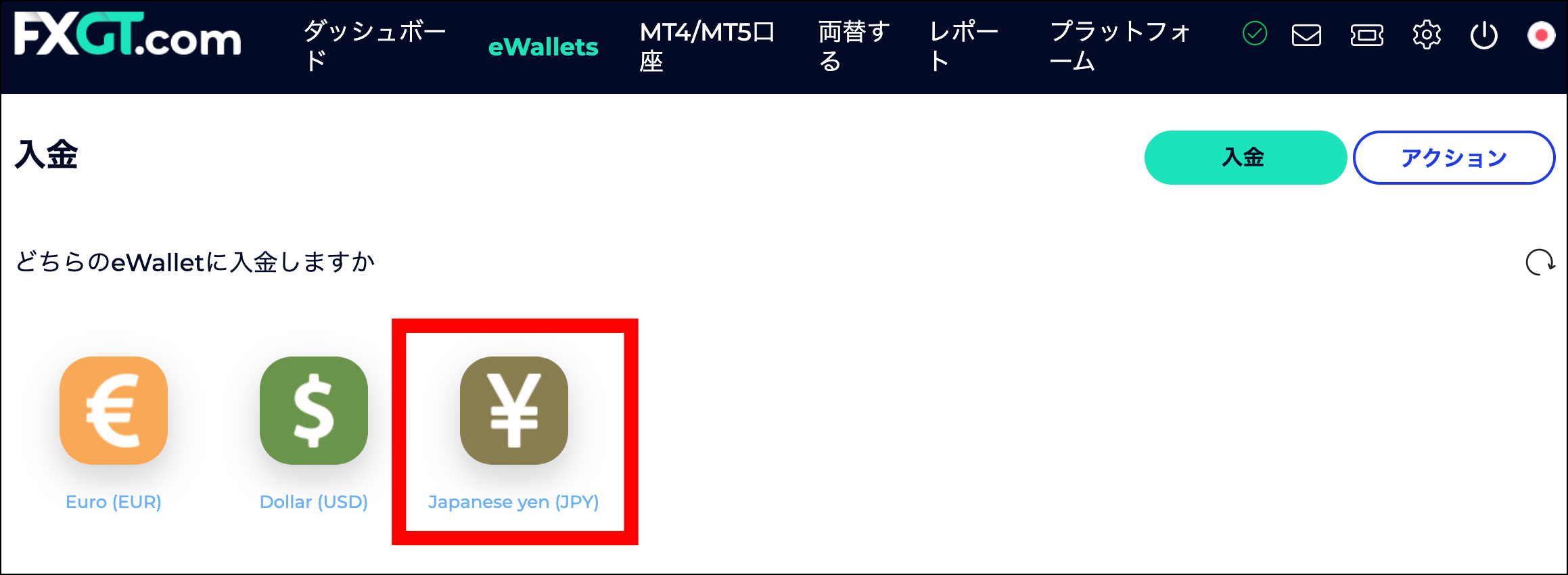
入金方法ごとに対応している通貨が表示されるので、入金する通貨を選んでください。
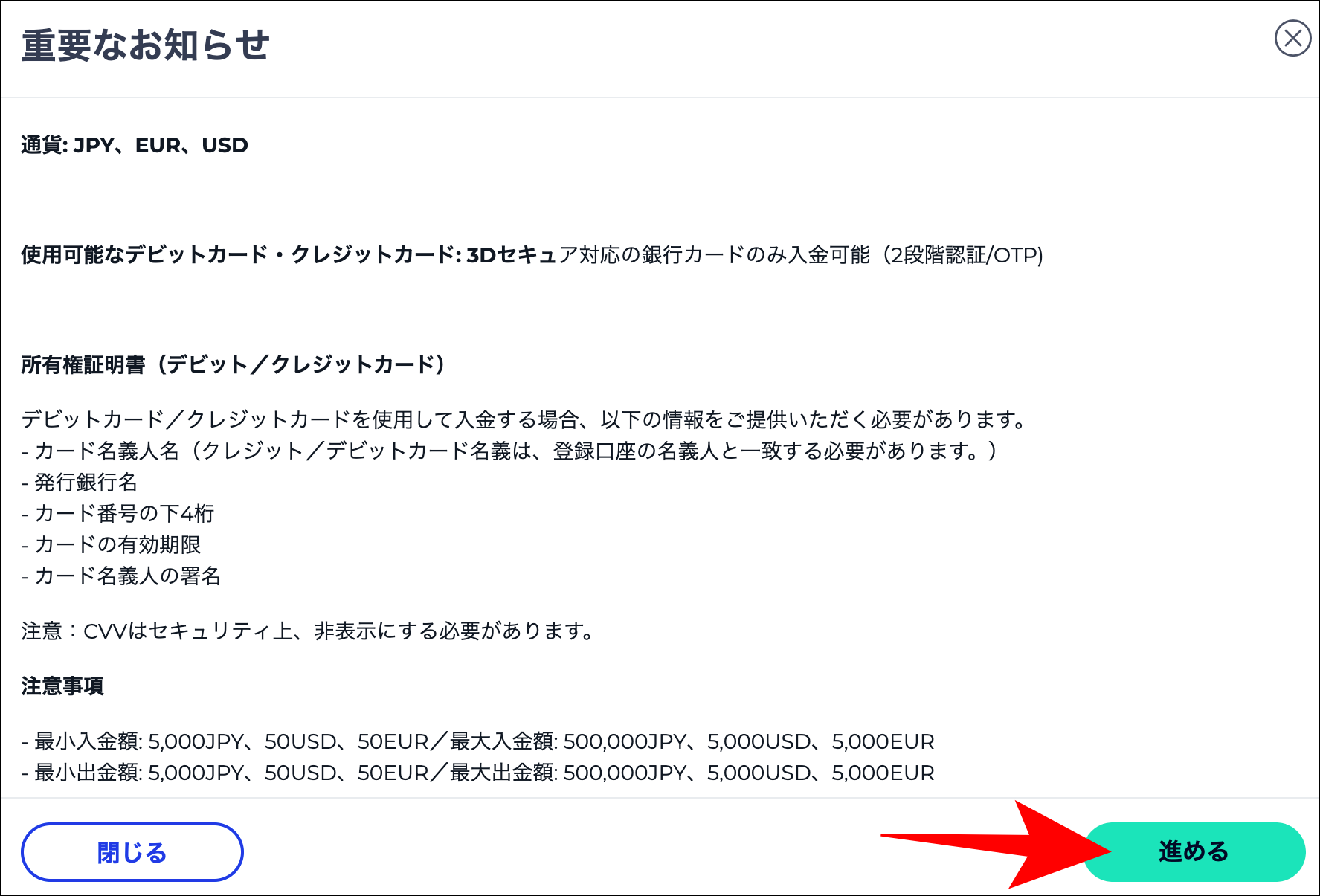
上記のように「重要なお知らせ」が表示されたら、よく確認した上で「進める」をクリックします。
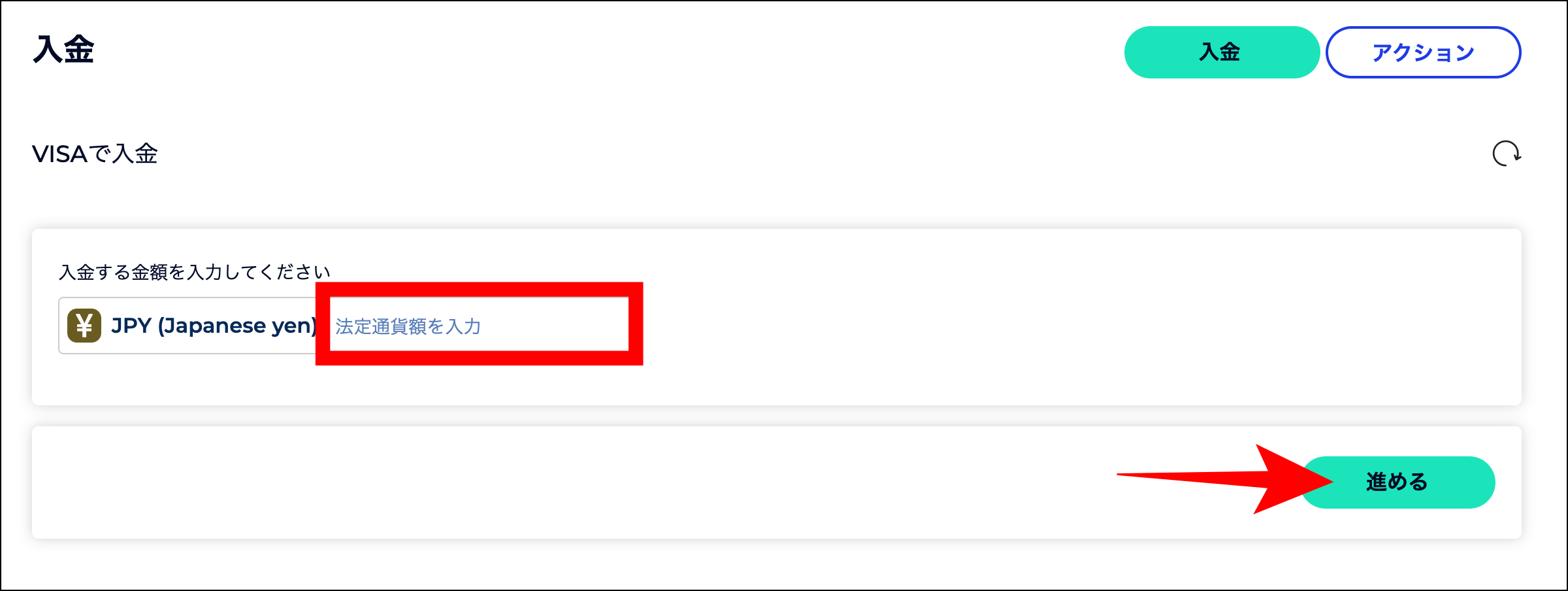
続いては、入金額を入力し「進める」をクリックしてください。
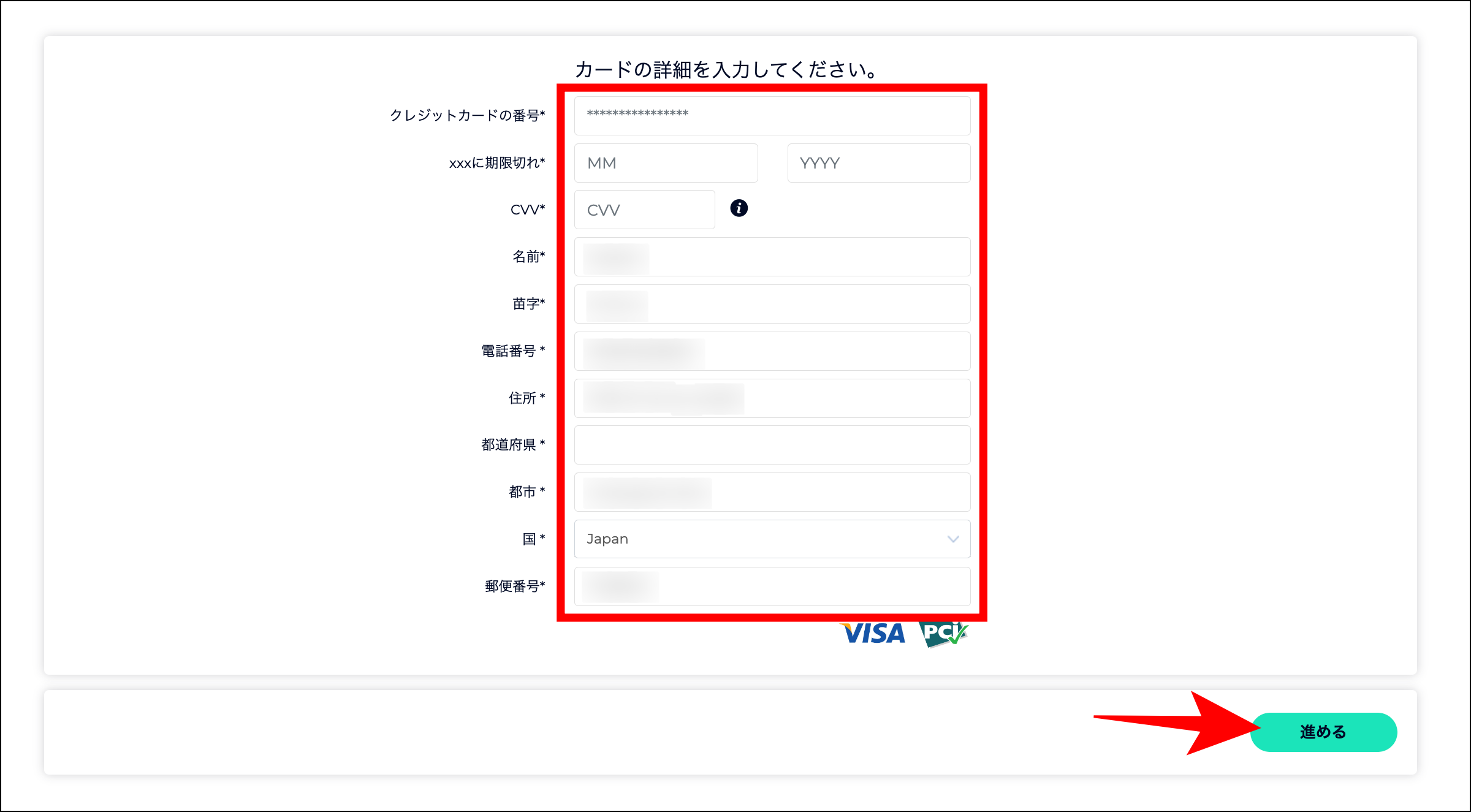
クレジットカード入金の場合、上記のようにカード情報の入力画面が表示されます。
カード番号や有効期限などに加えて、氏名や住所などの個人情報を入力し「進める」をクリックしてください。
以上で、クレジットカードでの入金手続きは完了です。
FXGTの使い方4章:MT5へ資金移動編

FXGTは、入金が完了してもすぐにトレードできる訳ではありません。
FXGTで入金手続きを行うとeWalletに反映されるので、eWalletからMT5へ資金移動を行う必要があります。
MT5への資金移動は、FXGTマイページにて手続きします。
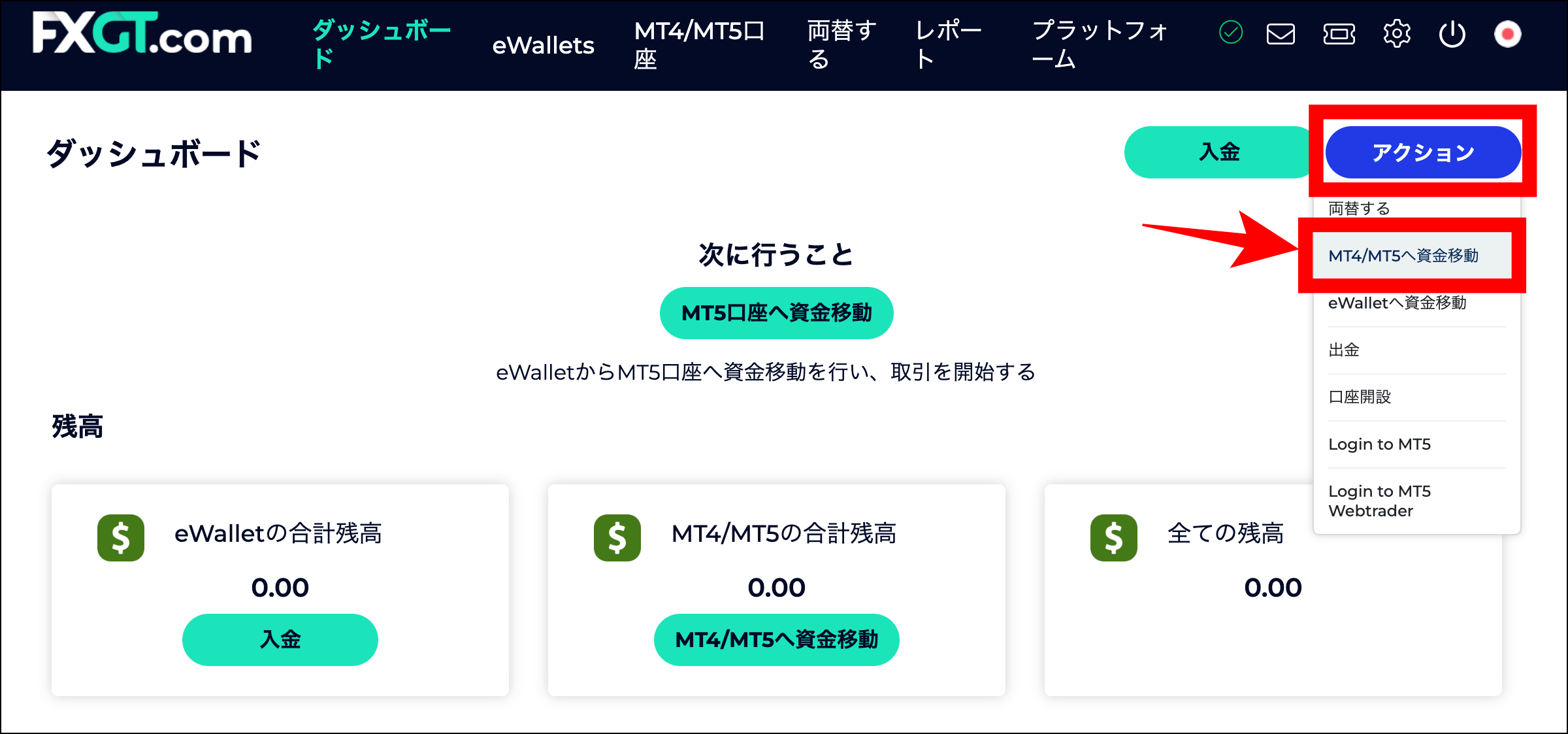
FXGTマイページを開き、画面右上に表示されたら「アクション」から「MT4/MT5へ資金移動」をクリックしてください。
資金移動画面で手続きすれば、eWalletからMT5口座に資金移動が行われトレード可能な状態となります。
FXGTの使い方5章:MT5をダウンロード編【PC・スマホ対応】

FXGTでトレードを始めるには、MT5をダウンロードする必要があります。
ここでは、PC版とスマホ版のMT5ダウンロード手順をそれぞれ解説します。
 投資家Bさん
投資家Bさん
【PC|ダウンロード版】MT5をダウンロード
PC版のMT5は、FXGTマイページからダウンロードできます。
簡単な操作でダウンロードできるので、ここで紹介する手順を確認しながらダウンロードしてみてください。
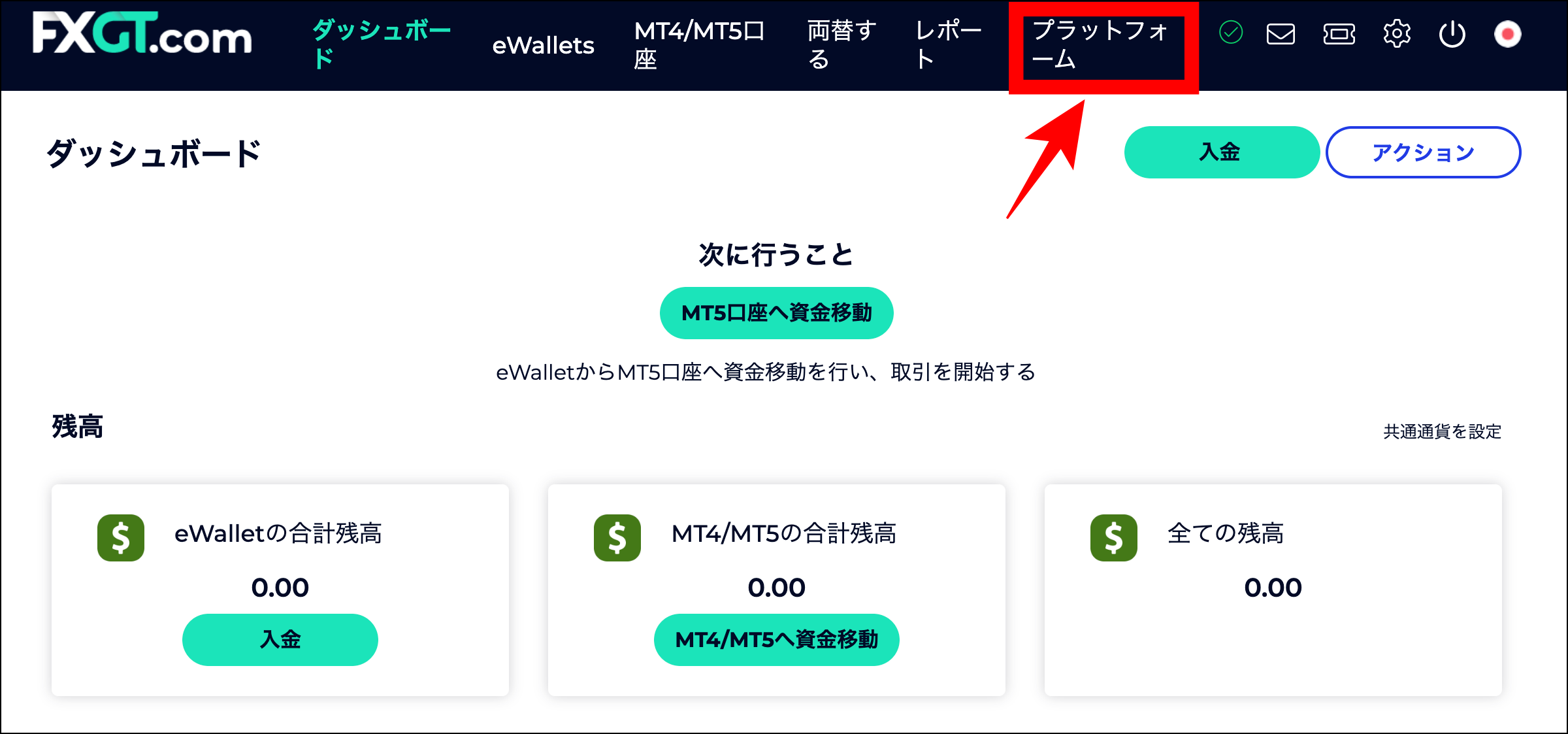
PCでMT5をダウンロードするには、まずFXGTマイページにログインして「プラットフォーム」を選択します。
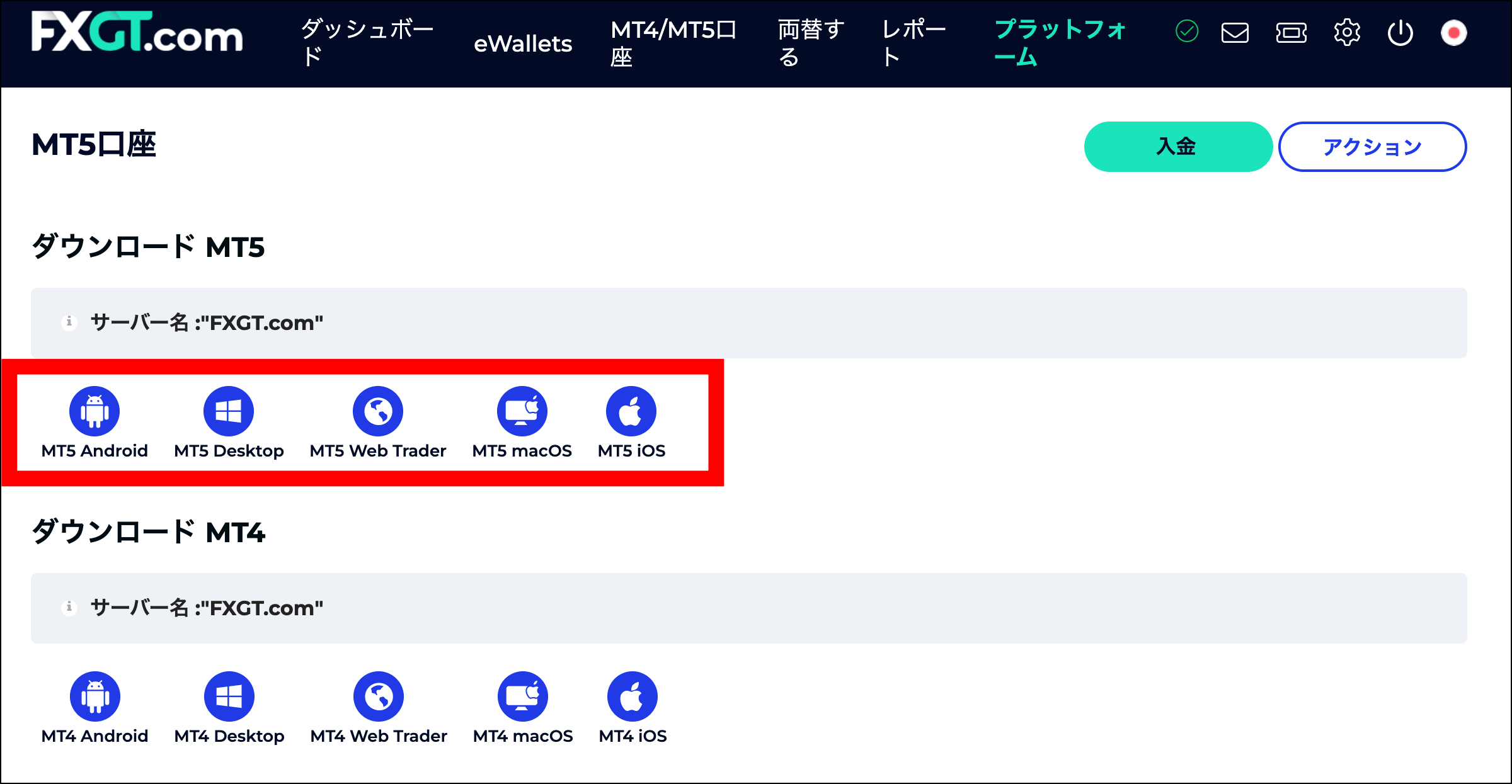
FXGTのプラットフォームメニューでは、上のようにデバイスに応じたMT5ダウンロードアイコンが表示されています。
トレードに利用するPCのアイコンをクリックすれば、ダウンロードが始まります。
デスクトップ上にアイコンが表示されたら、MT5のダウンロードは完了です。
【スマホ|iPhone・Android】MT5をダウンロード
ここでは、スマホでMT5をダウンロードする手順を紹介します。
MT5アプリはiPhone・Androidのどちらにも対応しているので、スマホを持っている方なら利用できるでしょう。
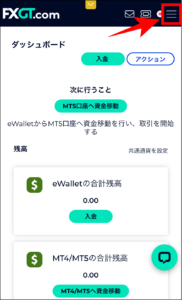
スマホでFXGTのマイページにログインし、画面右上のメニューをタップします。
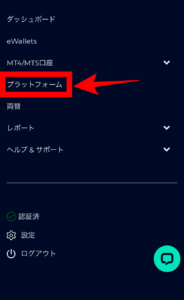
表示されたメニュー一覧から「プラットフォーム」をタップします。
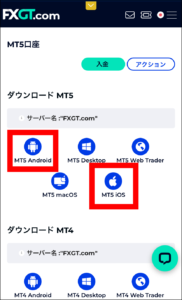
ダウンロードできるMT5一覧が表示されたら、使っているスマホ端末に合わせて「Android」「iOS」のいずれかをタップしてください。
![]()
スマホに上記アイコンが表示されたら、MT5のインストールは完了です。
FXGTの使い方6章:MT5にログイン編【PC・スマホ対応】

MT5のダウンロードが完了したら、もうすぐ取引を始められます。
取引を始めるには、MT5を開いてFXGTのアカウントでログインしなければなりません。
 大隅章太郎
大隅章太郎
ここでは、MT5へのログイン手順を操作画面の写真付きで解説するので、よく確認しておきましょう。
【PC|ダウンロード版】FXGT口座でMT5にログイン
ここで紹介するのは、PCダウンロード版MT5へのログイン手順です。
PCを使ってダウンロード版MT5でトレードする方は、ここでログイン手順を確認しておきましょう。

MT5を開いたら、画面左上に表示された「ファイル」をクリックします。

ファイルメニュー一覧から「口座を開く」を選択してください。
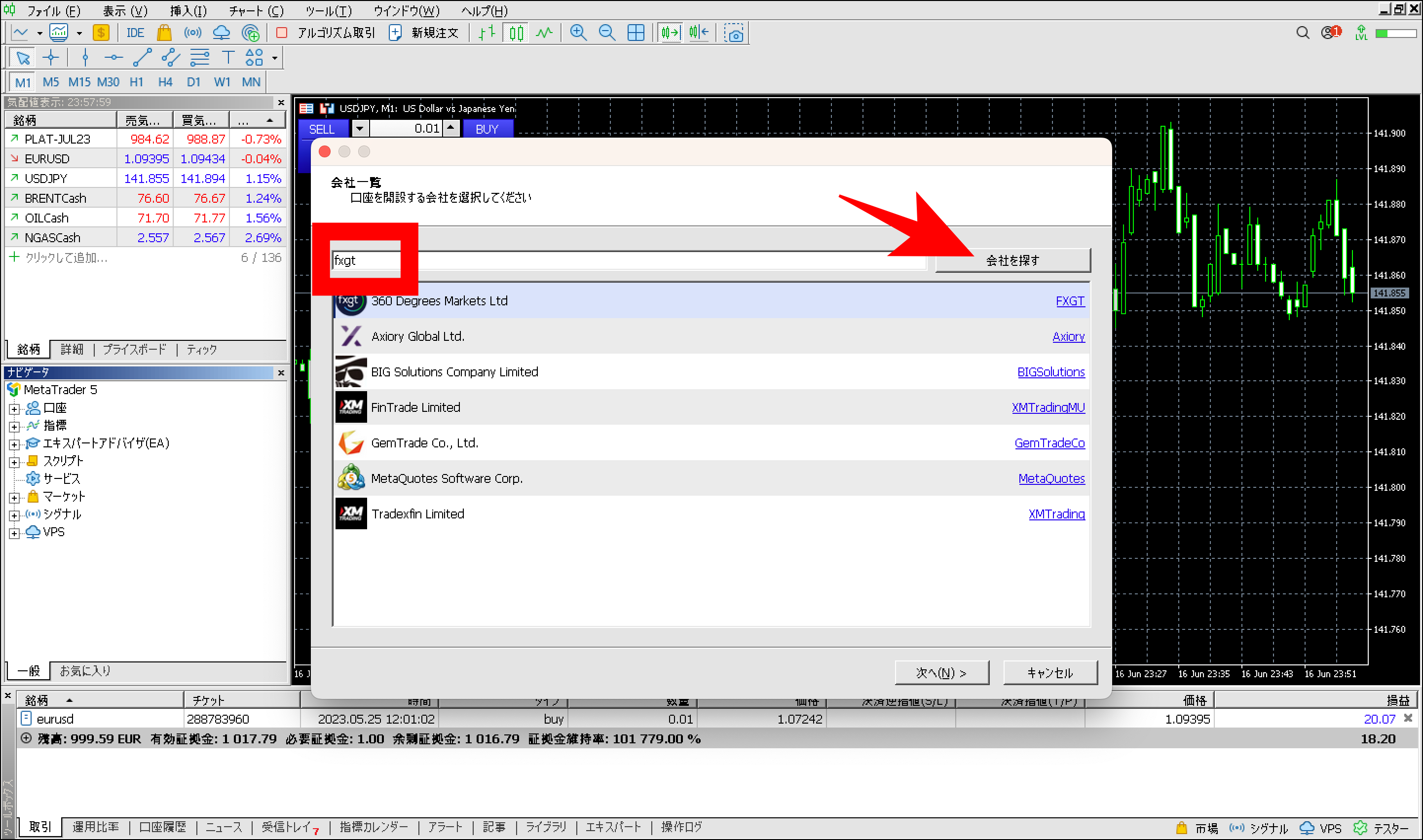
上記のように、海外FX業者のサーバー選択画面が表示されます。
検索欄に「FXGT」と入力し、「会社を探す」をクリックしてください。
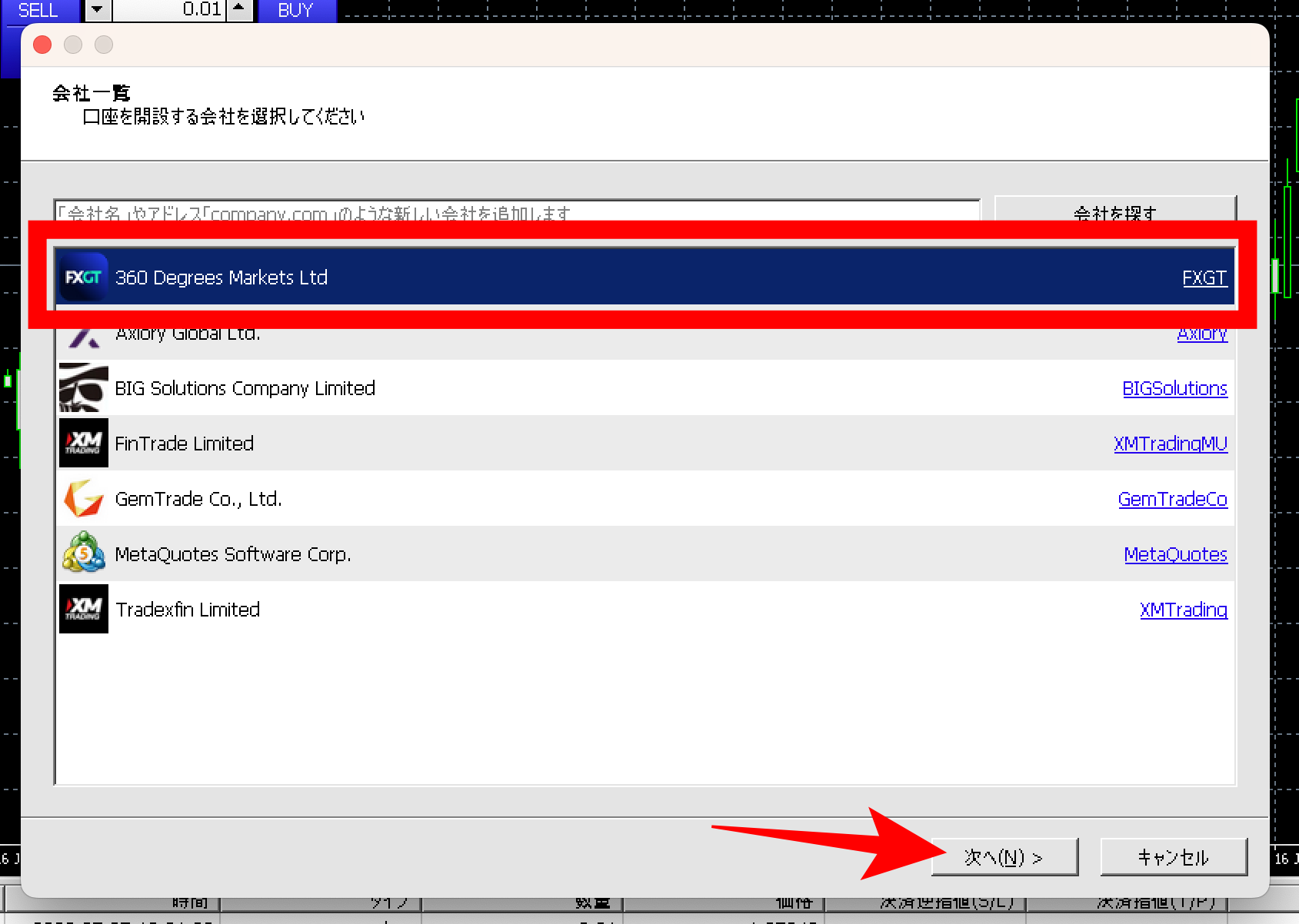
「FXGT」が表示されたら、選択して「次へ」をクリックします。
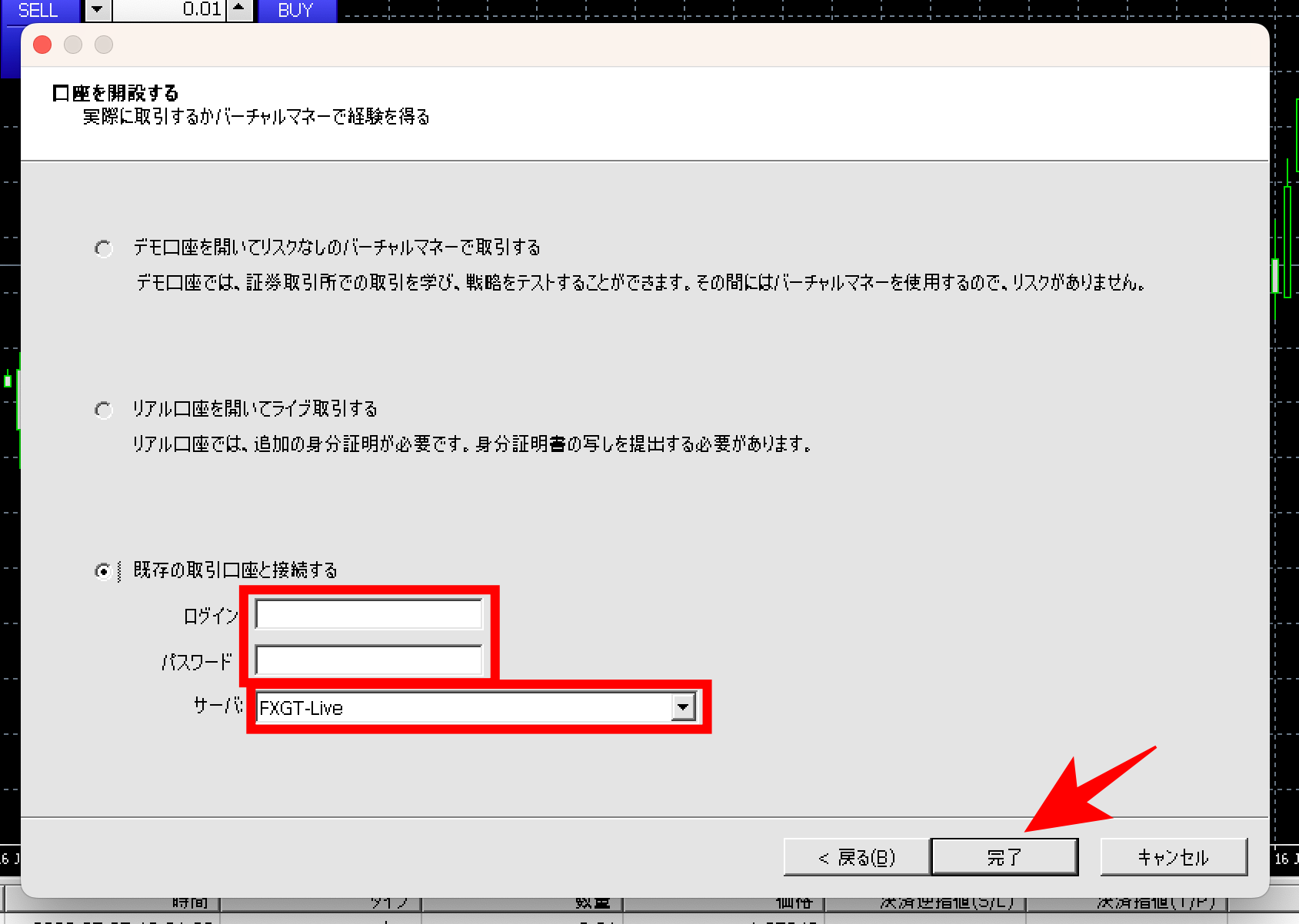
ログインIDとパスワードを入力し、口座開設時に決められたFXGTサーバーを選択して「完了」をクリックします。
以上で、MT5へのログインが完了し、取引を始められる状態です。
 投資家Bさん
投資家Bさん
【PC|web版】FXGT口座でMT5にログイン
「MT5 Web Trader」を利用すれば、MT5をダウンロードせずオンライン上で取引できます。
ここでは、FXGTのweb版MT5にログインする手順を解説します。
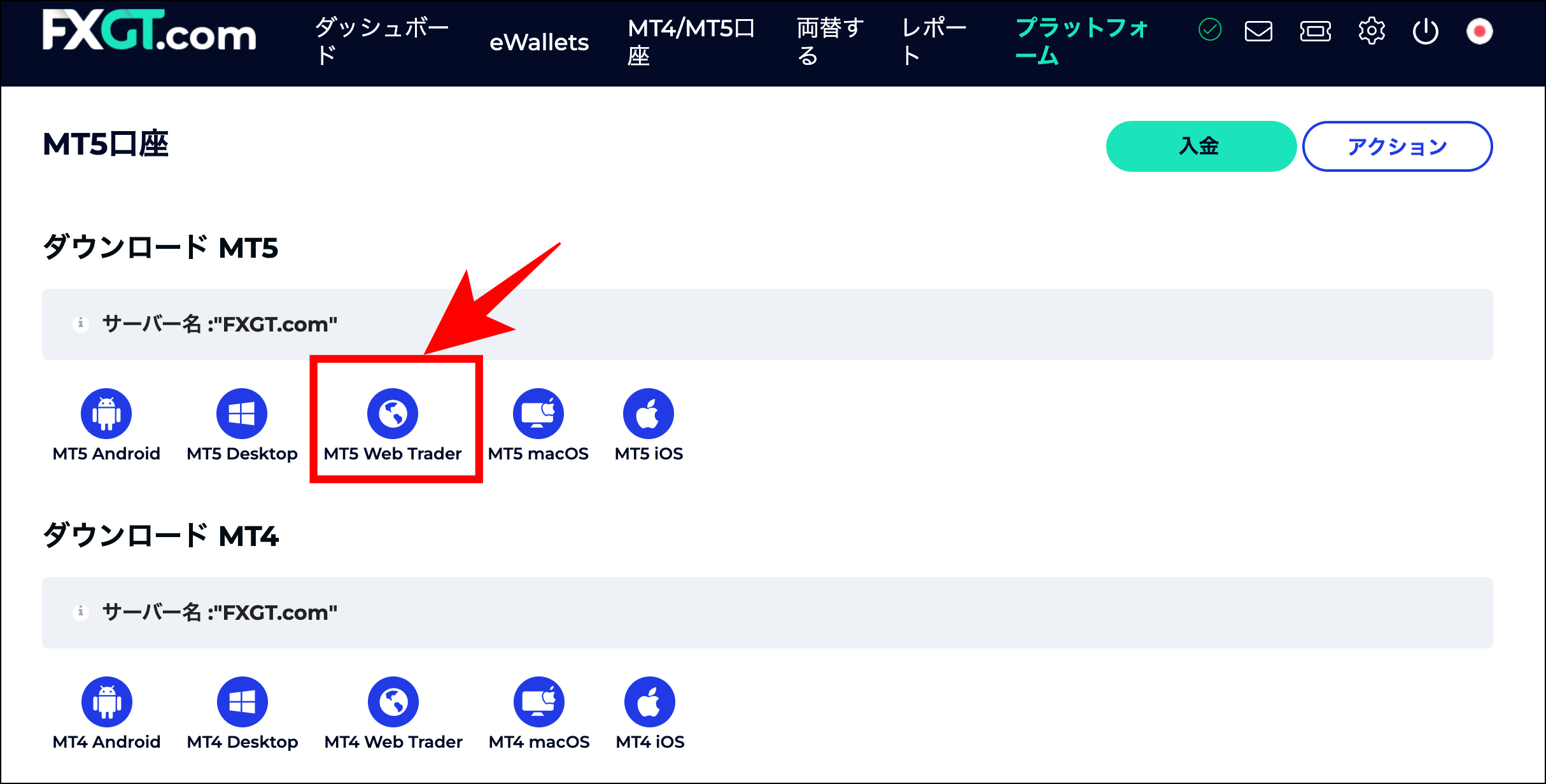
FXGTマイページにログインしたら、画面右上の「プラットフォーム」を選択します。
プラットフォーム一覧が表示されたら、「MT5 Web Trader」をクリックしてください。
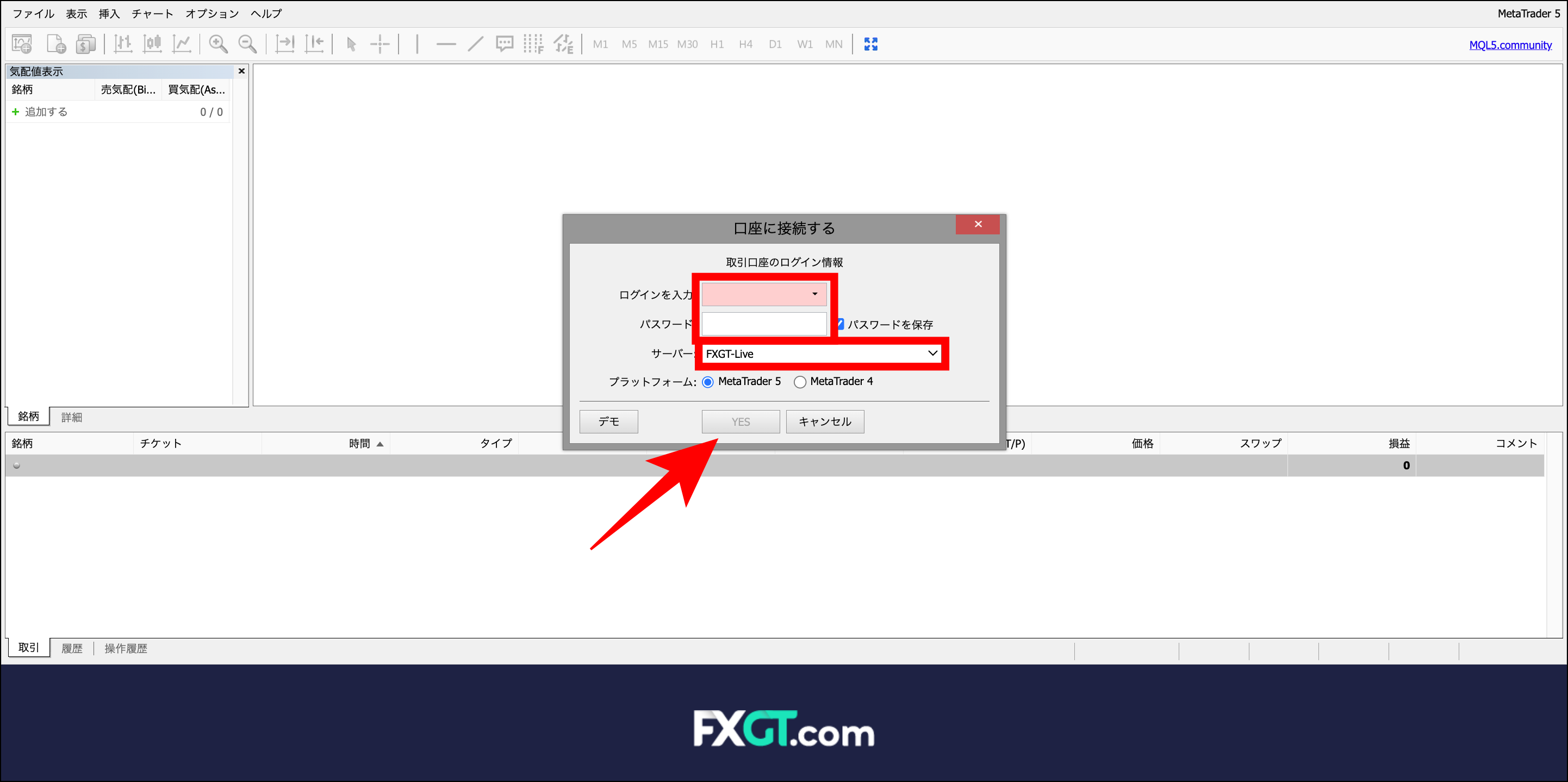
「MT5 Web Trader」が起動したら、口座番号とパスワードを入力します。
さらに、サーバー名を選択してプラットフォームでMT5を選んだら「YES」をクリックしてください。
 大隅章太郎
大隅章太郎
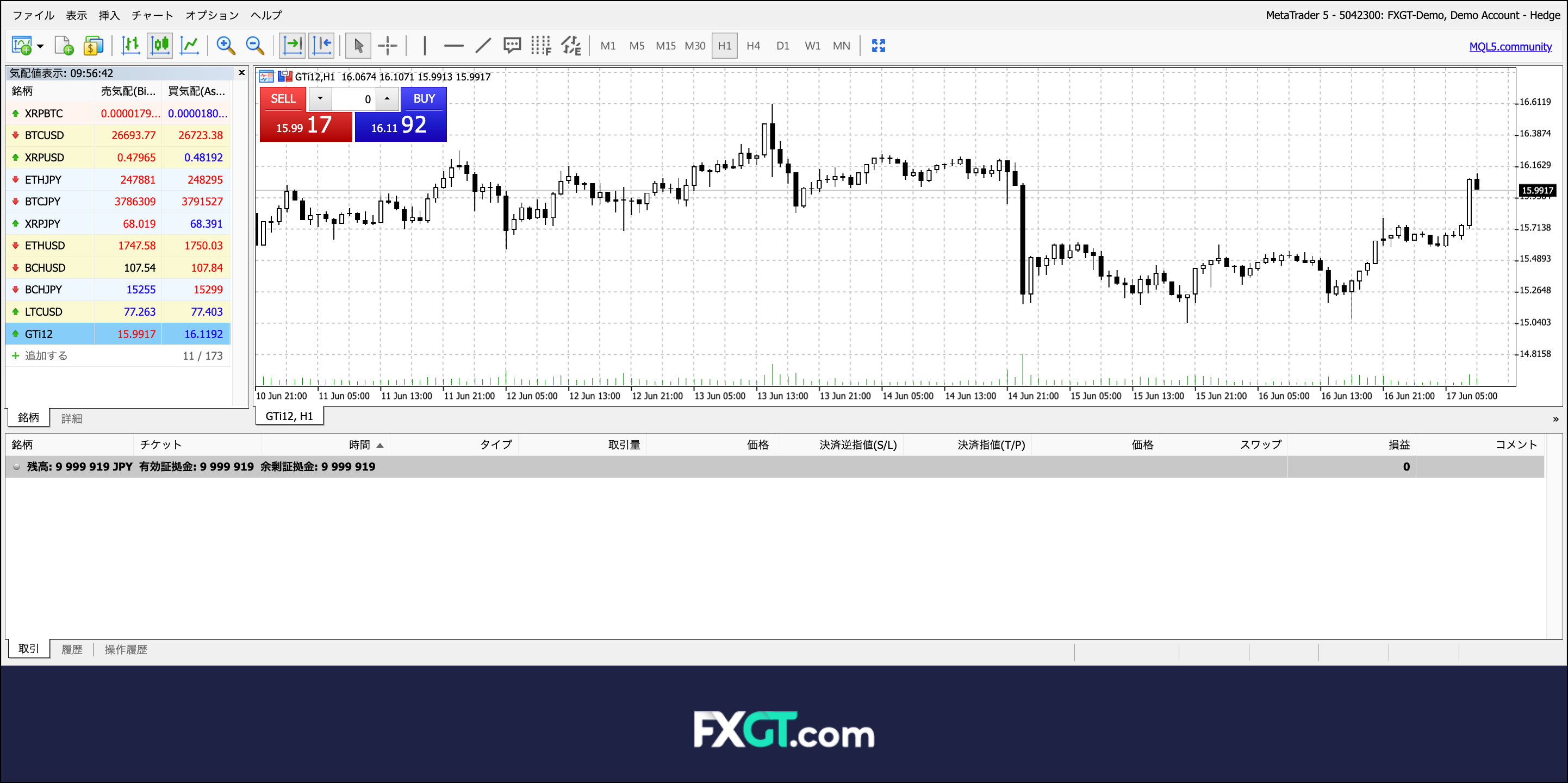
ログイン手続きが完了すると、上記のような画面が表示されます。
この画面が表示されれば、トレードを始めることが可能です。
【スマホ|iPhone・Android】FXGT口座でMT5にログイン
スマホアプリのMT5をインストールしたら、ログインして取引を始めましょう。
ここでは、MT5のスマホアプリにログインする手順を紹介します。
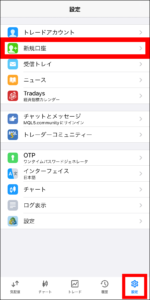
スマホアプリMT5を開いたら、「設定タブ」を選択して「新規口座」をタップします。
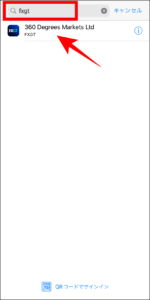
サーバー名の検索画面が表示されたら、「FXGT」と入力して検索し、FXGTサーバーを選択してください。
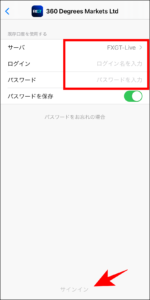
ログイン画面が表示されたら、サーバ名を選択してログインID・パスワードを入力してください。
「サインイン」をタップすれば、スマホ版MT5へのログインは完了です。
FXGTの使い方7章:MT5でトレード【PC・スマホ対応】

MT5へのログインが完了したら、実際にトレードを始めていきましょう。
ここでは、MT5での注文・決済手順を「PCダウンロード版」「PC Web版」「スマホ版」の3種類に分けて解説します。
【PC|ダウンロード版】MT5のFXGT口座でトレード
PCを使ってダウンロード版MT5でトレードする場合、ここで紹介する注文・決済手順を確認しておきましょう。
注文・決済する画面の写真付きで解説するので、実際のトレードをイメージしやすいはずです。

MT5へのログインが完了したら、画面左上の気配値表示で取引する銘柄を選びます。
銘柄を決めたら、マウスポインタを合わせて右クリックしてください。
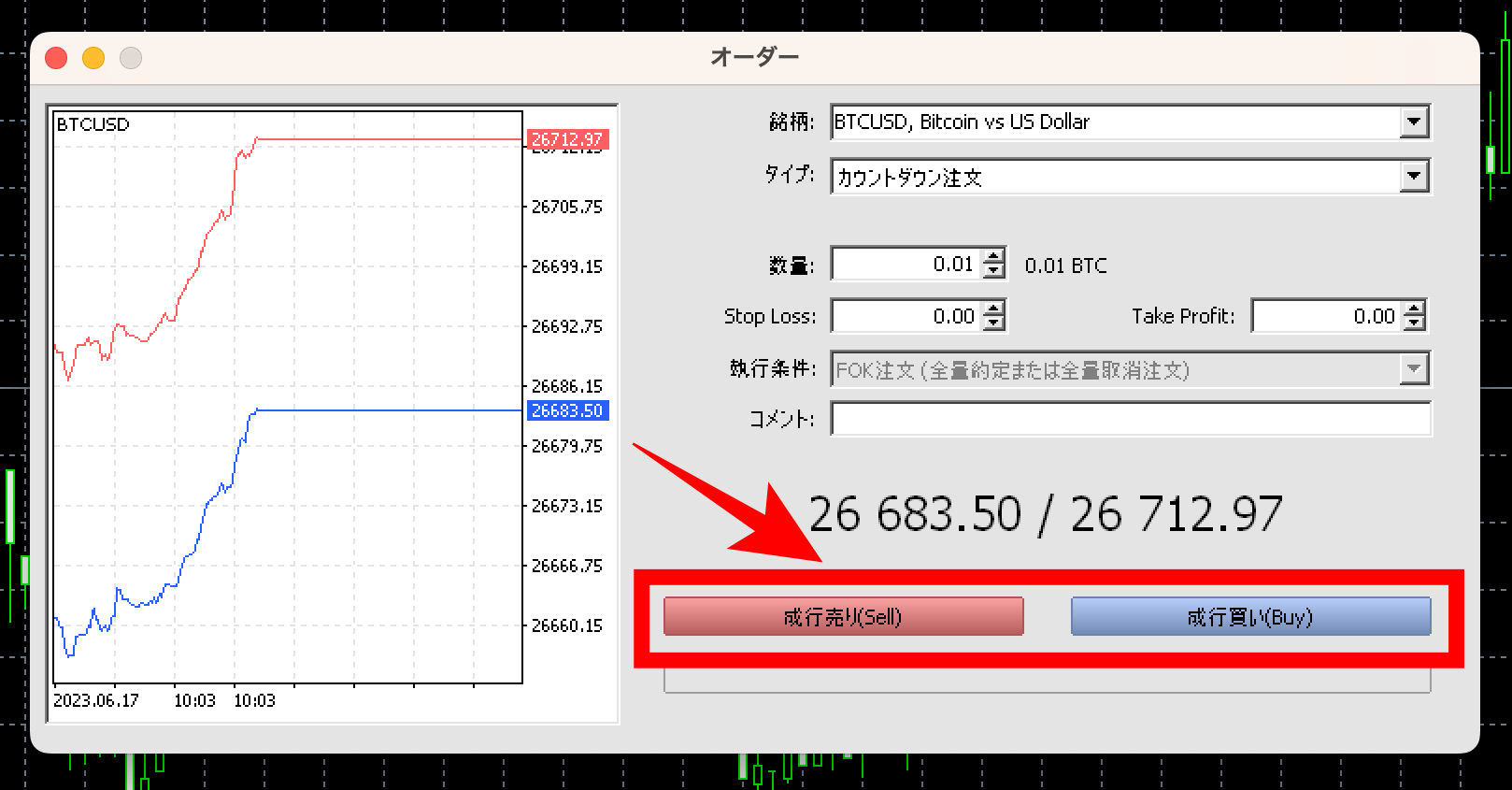
オーダー画面が表示されたら、注文方法と数量を決めて「売り」もしくは「買い」をクリックしてください。
クリックした時点で注文が実行されるので、画面左のチャートも確認してタイミングを見極めましょう。

注文が完了すると、画面上のツールボックスの「取引」に表示されます。
保有ポジションを決済する際には、まず対象ポジションにマウスポインタを合わせて右クリックしてください。

メニューが表示されたら、「決済」をクリックしてください。
クリックした瞬間に決済が実行されるので、チャートをよく確認した上でクリックしましょう。
【PC|web版】MT5のFXGT口座でトレード
ここでは、PCで取引するweb版MT5の注文・決済手順を紹介します。
web版MT5でトレードする予定の方は、ぜひチェックしておいてください。

web版のMT5でトレードする場合、画面左上の気配値表示から取引銘柄を選びます。
銘柄が決まったら、マウスポインタを合わせて右クリックしてください。
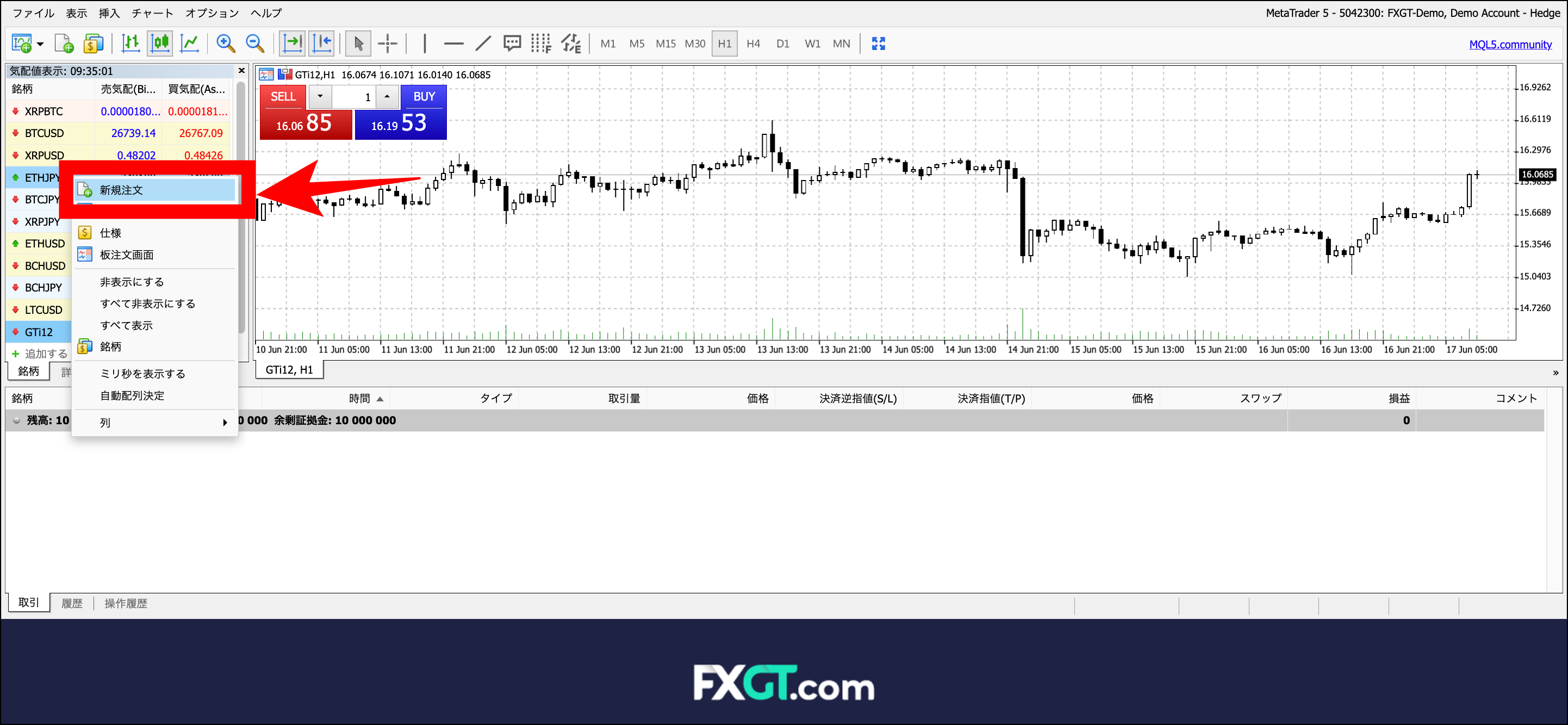
表示されたメニューの中から「新規注文」をクリックしてください。
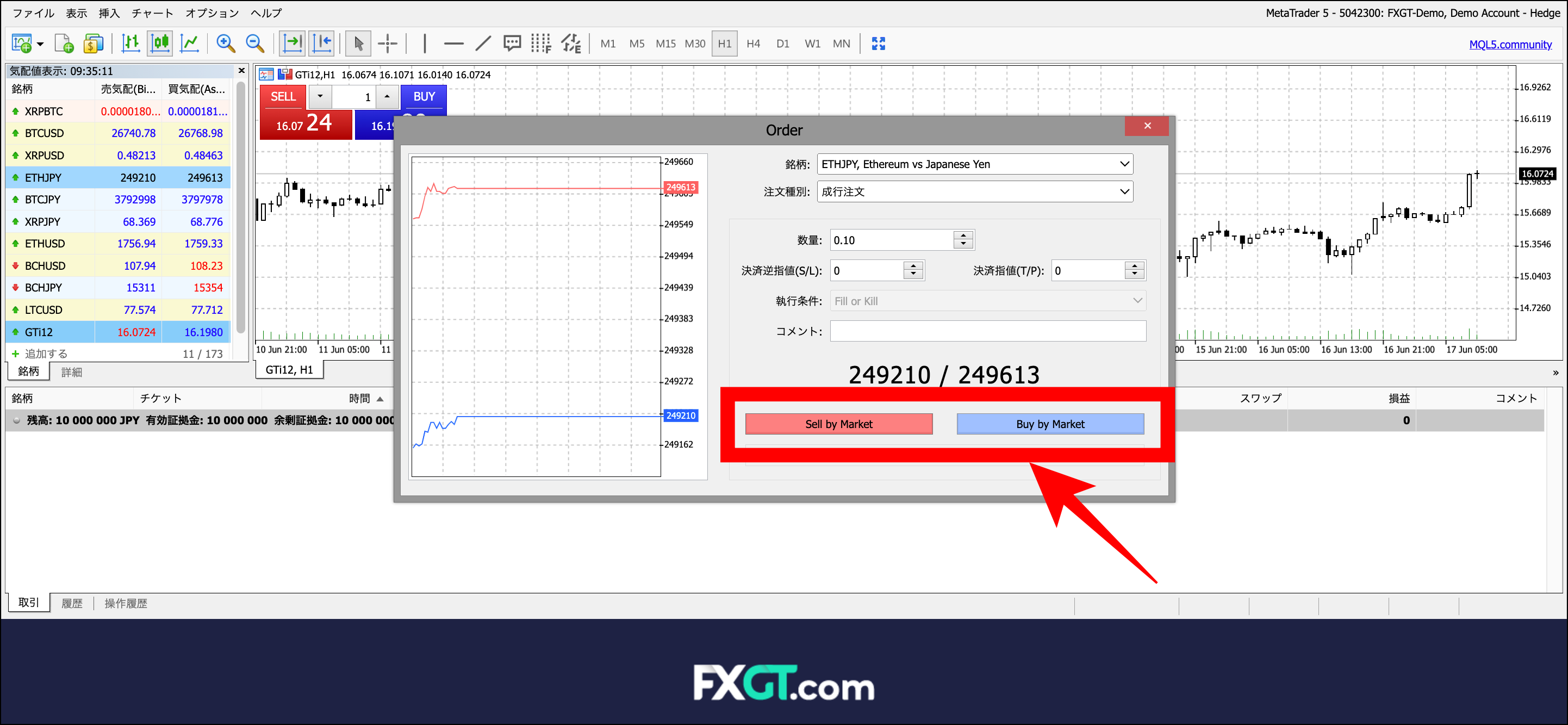
上記のような注文メニューが表示されたら、注文方法と数量を決めて「Sell」または「Buy」をクリックして注文を実行します。
クリックした時点で注文が実行されるので、チャートをよく見ながらクリックしてください。
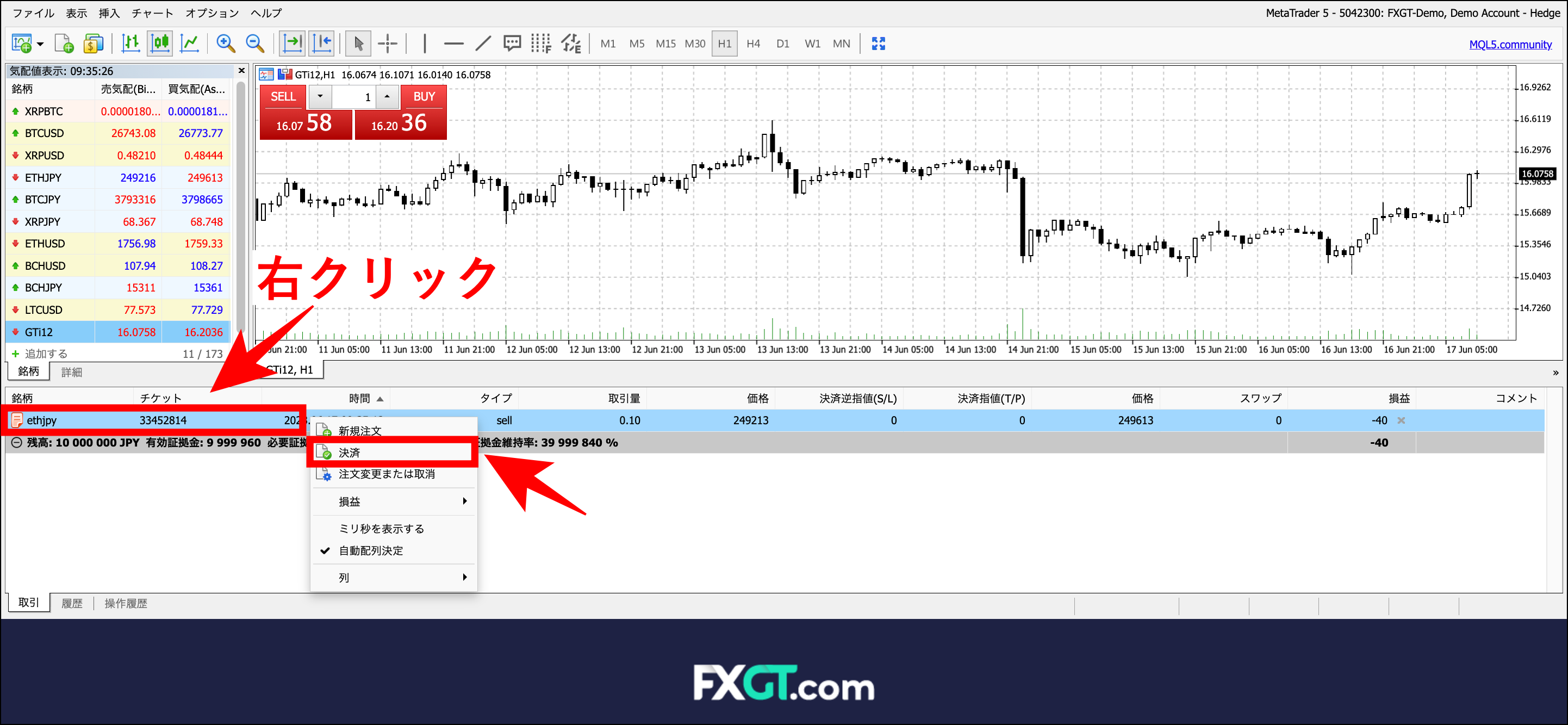
注文を実行してポジションを保有すると、画面下の「取引タブ」に保有ポジション情報が表示されます。
決済する際には、対象ポジションにマウスポインタを合わせて右クリックし、表示されたメニューの中から「決済」を選択してください。
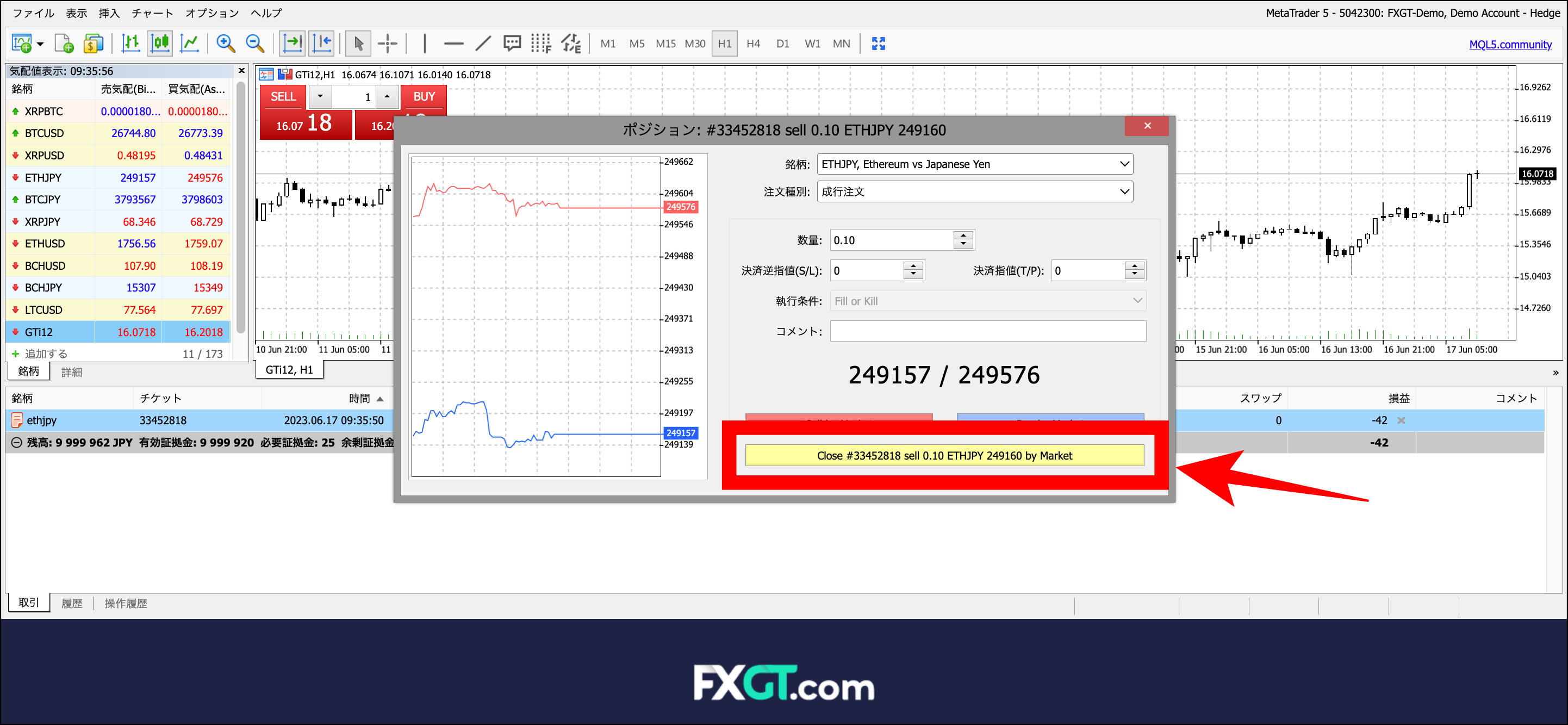
上記のような保有ポジションの詳細情報が表示されたら、黄色いボタンをクリックしてください。
黄色いボタンをクリックした時点で決済処理が実行され、保有ポジションを手放すことになります。
【スマホ|iPhone・Android】MT5のFXGT口座でトレード
ここでは、スマホ版MT5を使ってFXGTでトレードする方法を解説します。
スマホを使えば外出先でも取引できるので、手軽に取引したい方はチェックしてみてください。
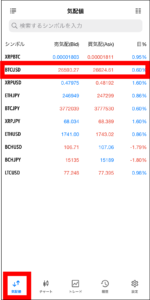
MT5のスマホアプリを開き「気配値メニュー」を表示して、注文する銘柄をタップしてください。
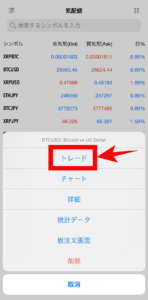
銘柄を選択すると上記メニューが表示されるので、「トレード」をタップします。
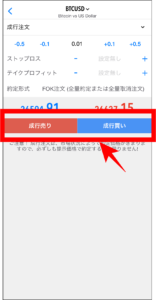
注文方法を選択し、数量を入力したら「売り」もしくは「買い」をタップしてください。
タップした時点のレートで注文が実行されるので、チャートをチェックしてスムーズに注文手続きを行いましょう。
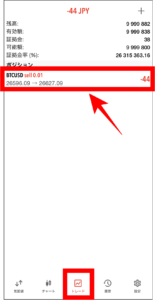
保有しているポジション情報は、「トレードタブ」から確認できます。
決済する際には、まず保有ポジションを選択してください。
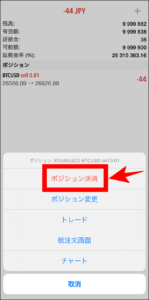
保有ポジションをタップすると上記のようなメニューが表示されるので、「ポジション決済」をタップしてください。
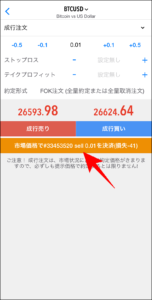
「ポジション決済」をタップすると、上記のように保有ポジションの詳細情報が表示されます。
黄色で表示された「決済」をタップし、決済を実行してください。
「決済」をタップした瞬間処理が実行されるので、よく確認した上で操作しましょう。
FXGTおすすめの使い方・有効活用方法

FXGTおすすめの使い方・有効活用方法
FXGTのおすすめの使い方は、上記2つです。
上記の方法でトレードすれば、FXGTの魅力を最大限に活かすことができ効率よく利益を獲得できるでしょう。
おすすめの使い方①FXGT入金ボーナス・キャンペーンを活用する
FXGTのおすすめの使い方の一つ目は、入金ボーナス・キャンペーンを有効活用することです。
 投資家Bさん
投資家Bさん
うまく活用すればトレード資金を増加させ、ハイリターンを狙えます。
現在FXGTでは、以下のボーナス・キャンペーンを開催中です。
| ボーナス名 | ボーナス特典 | 対象口座 |
|---|---|---|
| 口座開設ボーナス20,000円 | 口座開設してアカウント認証が完了すると 20,000円のボーナスを付与。 |
Standard+ Mini Crypto Max |
| 100%Welcomeボーナス | 入金額に対して100%のボーナスを付与。 ボーナス上限の10万円まで何度でも受け取れる。 |
Standard+ Mini Crypto Max |
| 25%Loyaltyボーナス | 入金額に対して25%のボーナスを付与。 ボーナス上限の120万円まで何度でも受け取れる。 |
Standard+ Mini |
| 50% Loyaltyボーナス | 入金額に対して50%のボーナスを付与。 ボーナス上限の120万円まで何度でも受け取れる。 |
Crypto Max |
口座開設してアカウント認証が完了すれば、入金しなくても20,000円のボーナスがもらえます。
つまり、自己資金ゼロでも取引できるので、この機会にFXGTで口座開設して取引を始めてみましょう!
おすすめの使い方②ビットコイン・仮想通貨を取引する
FXGTは通貨ペアだけでなく、ビットコインをはじめとする仮想通貨取引に向いています。
その理由は、FXGTなら仮想通貨も最大1,000倍のレバレッジで取引できるからです。
 大隅章太郎
大隅章太郎
しかし、仮想通貨の特徴である激しい価格変動を逆手に取り、エントリータイミングを見極めれば1,000倍のレバレッジで爆益を獲得できるチャンスがFXGTにはあります。
さらにFXGTは、取り扱っている仮想通貨銘柄が豊富です。
ハイレバレッジに加えて豊富な銘柄を揃えているFXGTは、仮想通貨トレードで大きな利益を獲得したい方におすすめです。
FXGTのMT5にログインできない時の原因・対処法

| ログインできない原因 | 対処法 |
|---|---|
| ログイン情報の入力ミス | ログインID・パスワード・サーバー名に誤りがないか確認する |
| 別口座のログイン情報を入力した | 複数の口座を保有している場合、別口座のログイン情報を入力していないか確認する |
| インターネット接続状況が不安定 | Wi-Fiやスマホ・PCを再起動し、接続状況を確認する |
| FXGTがメンテナンス中 | FXGT公式サイトでメンテナンス終了時刻を確認し、終了してからログインする |
FXGTのMT5にログインできない原因の多くは、ログインID・パスワード・サーバー名の入力ミスです。
特にサーバー名は「FXGT-Live」「FXGT-Live2」があるので、選択ミスをしていないか確認してみましょう。
上記対処法を試してもログインできない場合は、FXGTサポートセンターに問い合わせてみてください。
FXGTのMT5に表示されない仮想通貨銘柄を取引する方法

MT5には、全ての銘柄が表示されているわけではありません。
特に仮想通貨銘柄は、非表示になっている銘柄も多いので「全銘柄表示」の操作を行う必要があります。
ここでは、MT5で非表示銘柄を表示する方法を解説します。

MT5を開いたら、画面左上の「気配値表示」にマウスポインタを合わせて右クリックします。
表示されたメニューの中から「銘柄一覧」をクリックしてください。
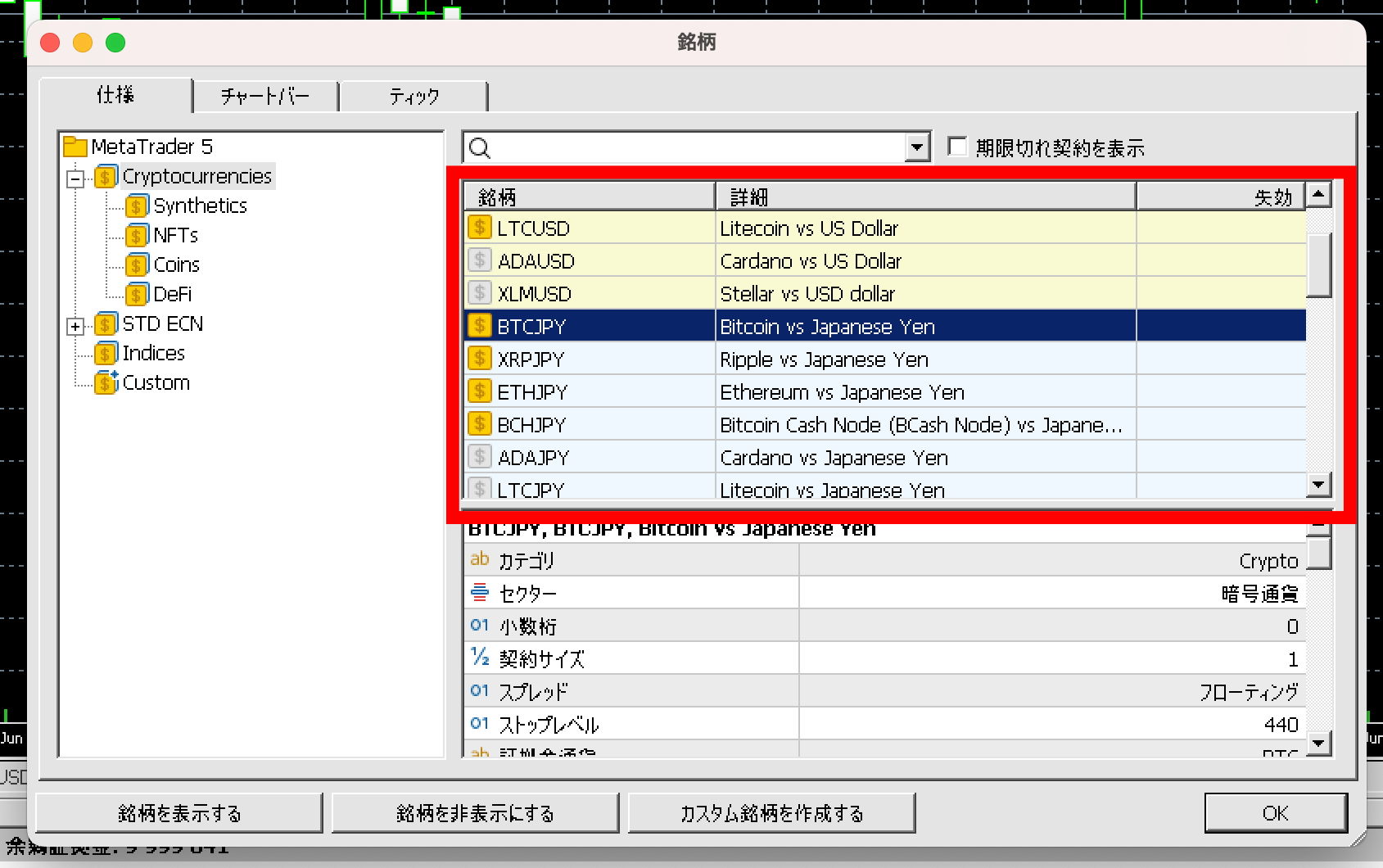
上記の画面では、FXGTで取引可能な全銘柄を確認できます。
検索窓に銘柄名を直接入力するもしくは、上記画像の赤枠内をスクロールしながら取引する銘柄を探しましょう。
FXGTの使い方に関するよくある質問

-
MT5「ダウンロード版」と「FXGT WebTrader」の違いは?
-
「ダウンロード版」と「FXGT WebTrader」は、機能面が多少異なります。
「ダウンロード版」の方がインジケーターの種類や機能面が充実しており、「FXGT WebTrader」はダウンロード不要でPCの容量を取らずに利用できるのが魅力です。
手軽さを求めるなら「FXGT WebTrader」、本格的にトレードするなら「ダウンロード版」をおすすめします。 -
FXGTのパスワード変更方法は?
-
FXGTのパスワードは、マイページで変更できます。
マイページの「MT5タブ」を選択し、口座の右側に表示された「アクション」をクリックしてください。
「アクション」で「パスワード変更」をクリックし、新しいパスワードを入力して「確認」をクリックすれば変更完了です。 -
FXGTにデモ口座はある?
-
FXGTはデモ口座も開設できます。
デモ口座は、マイページの「口座開設」をクリックし、「デモ口座」を選べば開設可能です。
FXGTのデモ口座は最大6口座まで開設できるので、いきなり自己資金を使ってトレードするのが不安な方はデモ口座で練習してみましょう。
【まとめ】FXGTの使い方をマスターして安定的に稼ごう!

この記事では、FXGTの使い方を徹底的に解説しました。
口座開設から入金、トレードまで、FXGTで利用する操作を網羅的に紹介しているので、この記事を読むことで基本操作を全て確認できます。
さらに、ログインできない時の対処法や表示されていない銘柄を取引する方法といった、トラブル時の対処法なども本記事で確認することが可能です。
 大隅章太郎
大隅章太郎
また、現在FXGTは口座開設するだけで20,000円のボーナスがもらえます。
この機会に口座開設を行い、ボーナスを使ってリスクなしで取引してみましょう。