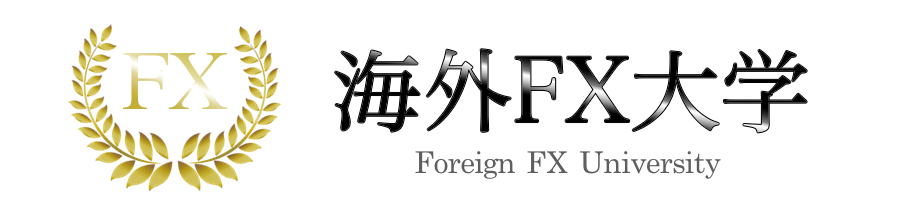投資家Aさん
投資家Aさん
XM Tradingに限らずMT4は多くの海外FX業者で利用する取引プラットフォームですが、使い方がよくわ分からないという方も多いかと思います。
ここではXMでのMT4のダウンロード〜インストール方法から使い方をご紹介していきます。
- XMのMT4ダウンロード・インストール方法がわかる
- XMのMT4へのログインには「MT4のログインID」と「取引サーバー情報」が必要
- XMのMT4は主に4つの使い方がある
- XMのMT4での注文時に指値と逆指値を間違えていないか確認する
- MT4ウェブトレーダーとは、Webブラウザで取引ができるプラットフォームのこと
目次
XMが提供するMT4の特徴

XMが提供するMT4は幅広くカスタマイズができ、トレーダーごとに自由自在にチャート画面をいじることができます。
インジケータの数や注文方法が豊富なため、様々な取引方法に柔軟に対応できるのが最大の特徴です。
最近ではMT4からMT5に移行するトレーダーが増えていますが、互換性に関する問題から継続してMT4を使っている方もいます。
XMのMT4とMT5の違い一覧表
以下、XMのMT4とMT5の違いになります。
| MT4 | MT5 | |
|---|---|---|
| サービス提供開始 | 2005年 | 2010年 |
| 使いやすさ | 使いやすい | とても使いやすい |
| 動作速度 | 少し遅い | 早い |
| 時間足の数 | 9種類 | 21種類 |
| インジケータの種類 | 30種類 | 38種類 |
| EAの種類 | 多い | 少ない |
| ワンクリック注文 | 対応 | 対応 |
| 日本語対応 | 対応 | 対応 |
| 対応業者 | 多い | 一部 |
| アップデート | 終了 | 多い |
上記の表のように、機能面ではMT5の方が優れていますが、対応業者の数はMT4の方が多い状況です。
今後MT5に対応している業者が増えていけば、利用する人数も増えていくと予測できます。
XMのMT4ダウンロード・インストール方法

「パソコン(Windows/Mac)版」と「スマホアプリ版」のMT4両方について、ダウンロード〜インストール手順を画像付きで解説しています。
XMのMT4のダウンロード〜インストール方法【パソコン編(Windows/Mac)】
XMのMT4(パソコン版)のダウンロードからインストールまでの手順はざっくり次の通りです。
PC対応(Windows)MT4かMac対応MT4をクリックすると、MT4をダウンロードするページに移行します。
ダウンロードボタンをクリックするとダウンロードが開始されます。
ダウンロードが完了するとパソコンの左下にデータファイルが表示されます。
クリックするとダウンロードの進行状況が確認できますので、完了するまで待ちましょう。
「ダウンロード完了」になるとMT4がパソコンにダウンロードされました。
ログインをするとチャート画面に移行します。
 現役トレーダー
現役トレーダー
Windowsの場合のMT4ダウンロード方法
XMのMT4 / MT5プラットフォームへアクセスすると、次の画面になりますので、「PC対応」を選択しましょう。
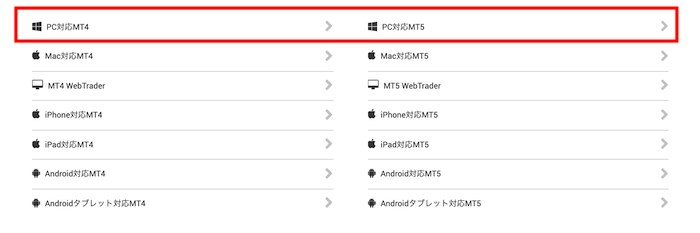
次の画面に遷移しますので、ダウンロードをクリックします。
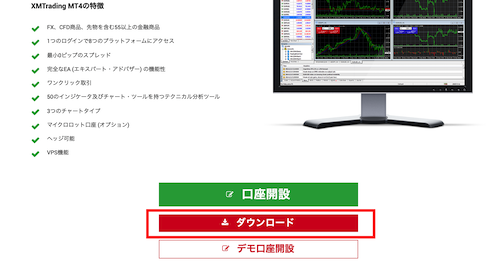
MT4のダウンロードが完了し、ファイルを実行すると次のようなポップアップが出る場合があるので「はい」をクリックします。
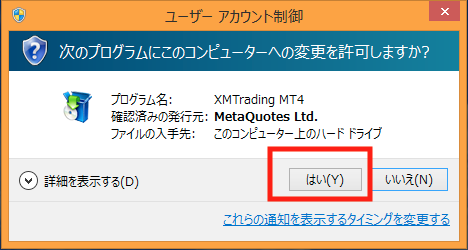
以下の画面では次へを選択します。すると、MT4のインストールが始まります。
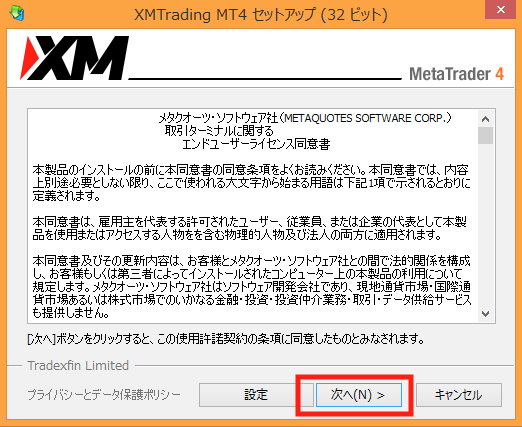
MT4のインストール(セットアップ)が終わったら、「完了」をクリックします。
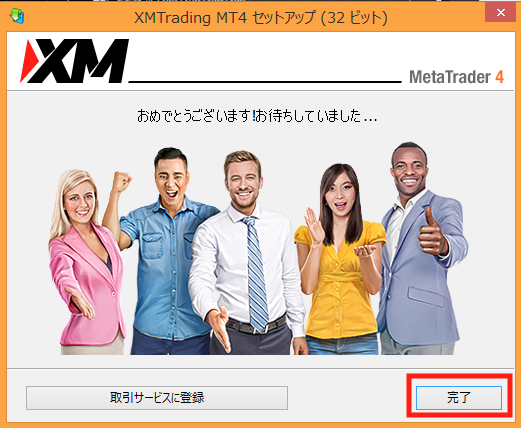
すると、XM MT4の以下のアイコンが出現していますので、これで完了です。
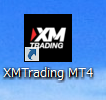
Macの場合のMT4ダウンロード方法
XMのMT4 / MT5プラットフォームへアクセスすると、次の画面になりますので、「Mac対応」を選択しましょう。

次の画面で「ダウンロードボタン」を押せばMT4のダウンロードが始まります。

画面下にファイルがダウンロードファイル(XM Trading.dmg)が出てきますので、完了まで待ちましょう。
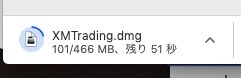
ダウンロードファイル(XM Trading.dmg)を実行すると、次の画面が現れるのでドラッグ&ドロップでアプリフォルダに入れましょう。

Macアプリの中にXMTrading MT4が入ればインストール完了です。
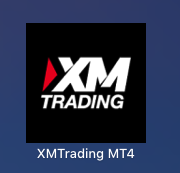
XMのスマホアプリ版MT4のダウンロード〜インストール方法

XMのスマホアプリ版MT4のダウンロードからインストール手順をご紹介します。
XMの公式サイトに移行し、スマホでプラットフォームをタップしてください。
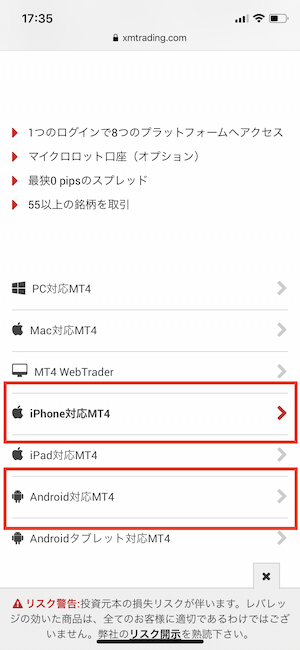
iPhoneユーザーなら「iPhone対応MT4」、Androidユーザーなら「android対応MT4」をタップしてください。
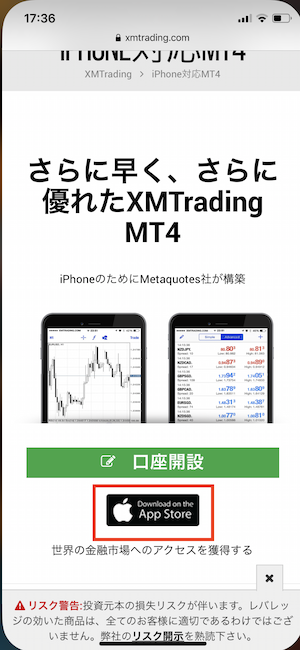
iPhoneの場合
iPhoneユーザーなら「Appストア」、Androidユーザーなら「Googleプレイストア」からアプリをダウンロードしてください。
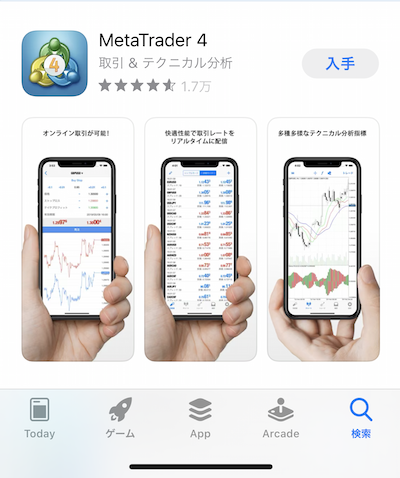
アプリを起動しログインをすると取引を開始することができます。
XMのMT4へのログイン方法(サーバー情報を確認)

インストールしたXMのMT4を起動・ログインする方法について説明をしていきます。
なお、パソコン版とスマホ版のログイン方法をご紹介しますが、どちらも口座開設時にXMからメールで送られてきた「MT4のログインID」と「取引サーバー情報」必要となりますので準備をしておきましょう。
 投資家Aさん
投資家Aさん

XMのMT4へのログイン方法【パソコン編(Windows/Mac)】
XMのMT4へのログイン手順をパソコン版(Windows/Mac)で解説します。手順は以下の通りです。
インストールしたXMのMT4を起動させてください。
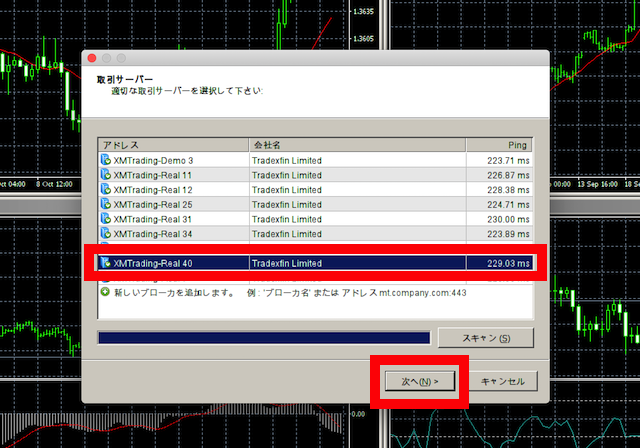
XMのメールに記載されている取引サーバーと同じものを選択し、「次へ」をクリックします。

それぞれ正しく入力し、「完了」をクリックしてください。
正常にログインができれば取引を開始することができます。
口座開設ボーナスや入金ボーナスが反映しているか確認しましょう。
 現役トレーダー
現役トレーダー
XMのMT4へのログイン方法【スマホ編】
XMのMT4ログイン手順をスマホアプリ版で解説します。
スマホにアプリをインストールしたらMT4をタップしてください。

MT4の設定タブで新規口座をクリックしてください。

既存のアカウントにログインをクリックします。
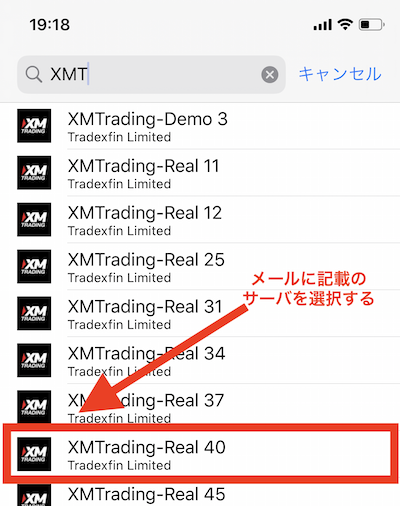
次の画面でXMTと入力するとXMの取引サーバーの一覧が表示されるので、XMからのメールに記載されているサーバーを選択しましょう。
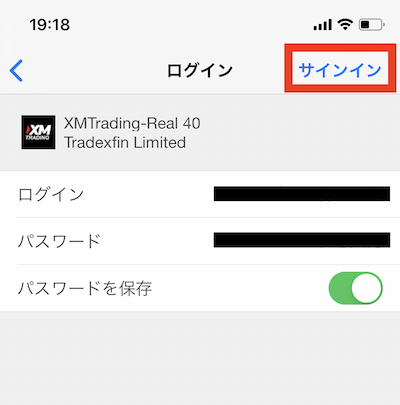
XMからのメールに記載のMT4 IDと、口座開設時に設定したパスワードを入力し、「サインイン」をクリックし、ログイン完了です。
こちらはアンドロイドでもiPhoneでも基本的な流れは同じです。
無事ログインが完了すると取引を開始することができます。
XMのMT4の使い方

こちらも「パソコン(Windows/Mac)版」と「スマホアプリ版」のMT4に分けて解説していきます。
XMのMT4の使い方【パソコン編(Windows/Mac)】
XMのMT4の使い方をパソコン版(Windows/Mac)で解説します。基本的な使い方として次の4つの機能を確認しておきましょう。
- 気配値
- チャート
- ターミナルウィンドウ
- ナビゲーターウィンドウ
4つの機能を簡単に解説します。
パソコン版MT4での「気配値」操作方法
XMのパソコン版(Windows/Mac)MT4での気配値操作方法を解説します。
FX業者が取り扱っている銘柄のレートを表示しているパネル。買い・売りの約定価格を表す
気配値は次の部分です。

XMのMT4を起動させたばかりのときは気配値欄に表示されていない通貨ペアもたくさんあります。
そのため、自分が投資をしたい銘柄をまず気配値欄に並べるところからスタートをすると使いやすくなります。
以下のように、気配値パネルを右クリックして「通過ペア」をクリックするとXMで取り扱いのある全通貨ペアが表示されます。
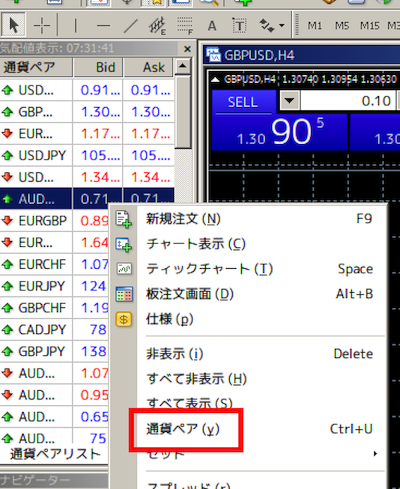
気配値に追加したい通貨ペアをダブルクリックで追加可能です。
パソコン版MT4での「チャート」操作方法
XMのMT4チャート画面は、銘柄の値動きを表示させる画面です。次の赤枠部分がチャート画面になります。

チャートに表示するロウソク足は1分足から月足まで次の赤枠部分で選択できます。
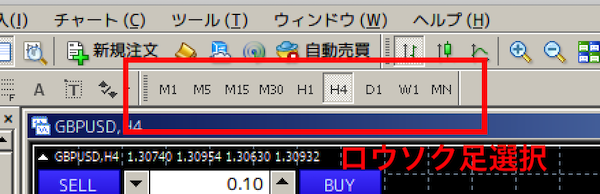
気配値パネルから通貨ペアをドラッグ&ドロップすると、チャートに表示することもできます。

または、気配値から通貨ペアを選んで右クリックし、「チャート表示」をクリックすると新しいチャートを表示できます。
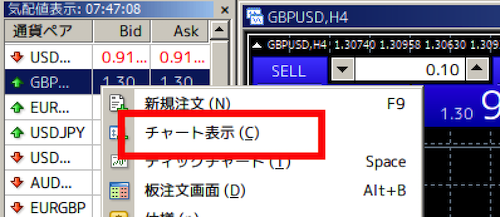
パソコン版MT4での「ターミナルウィンドウ」操作方法
XMのMT4ターミナルウィンドウは、次の赤枠部分を指します。

取引タブでは、今持っているポジションが表示され、決済や追加注文が可能です。

メールボックスでは重要な経済指標や取引時間の変更などの情報を確認できます。

パソコン版MT4での「ナビゲータウィンドウ」操作方法
XMのMT4ナビゲーターウィンドウでは、口座の切り替えやインディケーターの表示、EAの管理ができます。
ナビゲーターウィンドウは次の赤枠部分を指します。

次のようにインディケーターを開くと、有名なものがまとめられています。

表示させたいインディケーターをドラッグ&ドロップすると、チャートに表示することが可能です。

表示させたい設定をすると、それがインディケーターに反映されます。
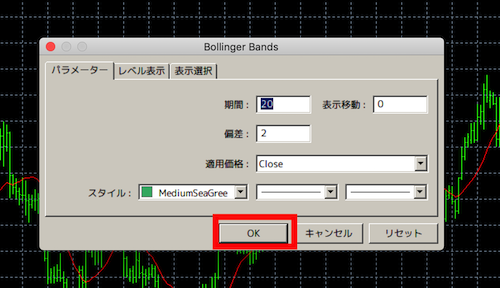
以下がボリンジャーバンドをチャートで表示した例になります。

XMのMT4の使い方【スマホアプリ編】
XMのMT4の使い方をスマホアプリ版で解説します。
気配値とチャートの基本的な使い方を把握しておきましょう。
スマホアプリ版MT4での「気配値」操作方法
XMスマホアプリ版MT4の気配値は、一番左のタブです。気になる通貨ペアがなければ、下の赤枠の「+」をクリックします。

以下のように、通貨ペア一覧が出てくるのでクリックして追加しましょう。
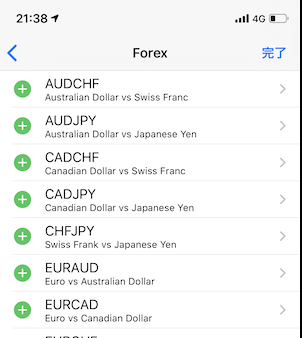
スマホ版のMT4だと最初の段階で気配値に表示されている銘柄があまり使わないものだったりしますが、その場合は「気配値画面上部のペンマーク」⇒「ゴミ箱マーク」⇒「対象銘柄にチェック」⇒もう一度「ゴミ箱マーク」をタップすると気配値欄から削除されます。
スマホアプリ版MT4での「チャート」操作方法
XMスマホアプリ版MT4のチャートは次の左から2番目のタブです。インジケーターを表示したい場合は、次の赤枠の「f」マークをクリックします。

以下の画面でメインウィンドウをクリック。
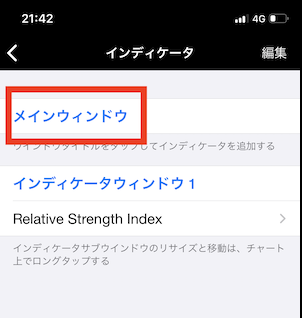
すると、インディケーター一覧が表示されるので、設定したいものを選択すればチャートに表示することができます。

XMのMT4での注文方法

(※)FX投資の場合は注文方法には以下のような種類があります。
- 指値買い(Buy Limit):レートが下落した際に買い注文をおこなう場合に使う
- 指値売り(Sell Limit):レートが上昇した際に売り注文をおこなう場合に使う
- 逆指値買い(Buy Stop):レートが上昇した際に買い注文をおこなう場合に使う
- 逆指値売り(Sell Stop):レートが下落した際に売り注文をおこなう場合に使う
成行注文以外を選んだ場合、銘柄によって現在レートから一定の価格分だけ離れた数値を入力しないと「発注」ボタンがクリックできないようになっています。
よくある間違いとしては指値と逆指値を勘違いしているというケースです。「発注」ボタンがクリックできないときは、上記を間違えていないかを確認してみましょう。
 現役トレーダー
現役トレーダー
XMのMT4での注文方法【パソコン編(Windows/Mac)】
XMのMT4での注文方法をパソコン版(Windows/Mac)で解説します。まず、新規注文をクリックします。

または、チャートの以下赤枠部分をクリックします。

すると、次の画面が出てくるので通貨ペアを選択し、数量、注文種別(成行、指値)を選択します。

成行なら「成行売り」か「成行買い」で注文します。
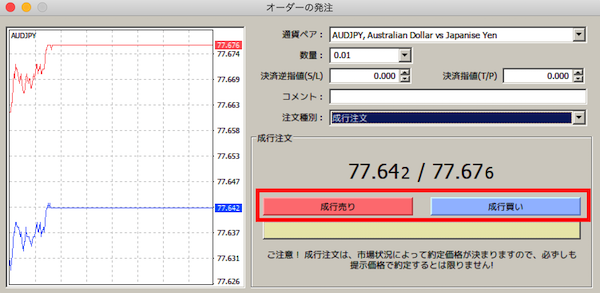
指値なら価格を指定して発注しましょう。

XMのMT4での注文方法【スマホ編】
XMのMT4での注文方法をスマホ版で見ていきましょう。
以下、気配値画面でトレードしたい通貨ペアをクリックします。
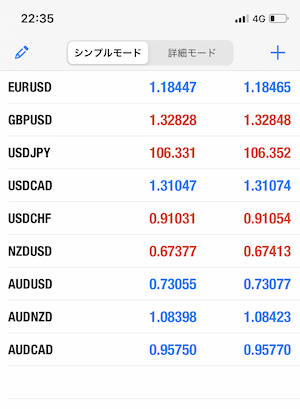 すると、次のボタンが出てくるので、「トレード」をクリックしましょう。
すると、次のボタンが出てくるので、「トレード」をクリックしましょう。
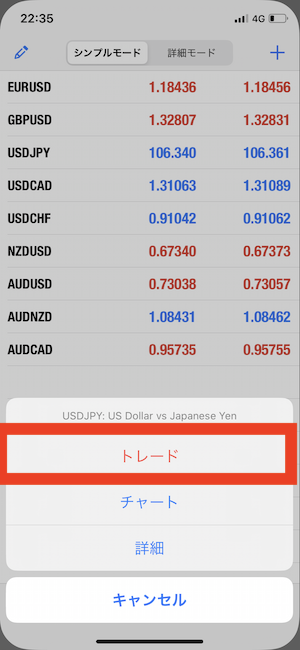
遷移した画面で、「ストリーミング注文」をクリックすると、指値、逆指値の設定が出てきます。好きなものをチェックして、数量(赤枠)を入力します。

「売」「買」もしくは「発注」ボタンをクリックすれば注文完了です。
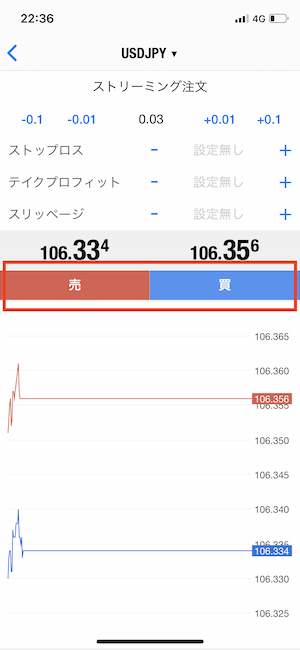
スマホ版の場合は画面下部にある「トレード」というところをタップすると注文したトレード内容が確認できます。
また、保有するポジションを決済するときも、このトレード画面からおこなうことになります。
XMのMT4ウェブトレーダーとは?

XMのMT4ウェブトレーダーとは、Webブラウザで取引ができるプラットフォームのことです。
MT4をダウンロードする必要がなく、手軽に利用することができます。Mac版のMT4は文字化けするため、ウェブトレーダーで取引するのもおすすめです。
以下、ダウンロードページから赤枠の「MT4 WebTrader」をクリックします。
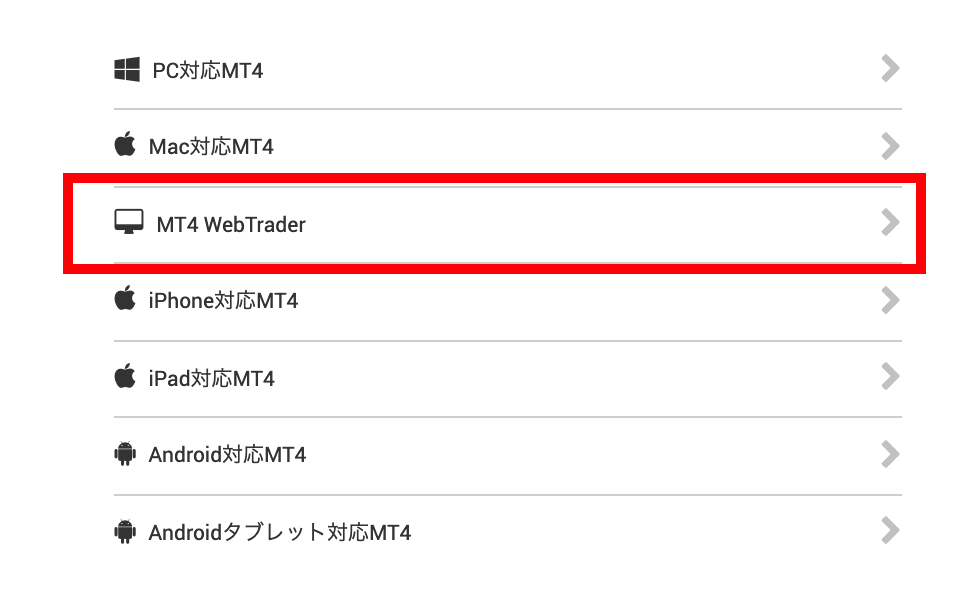
以下の「MT4 WEBTRADERへアクセス」をクリックします。
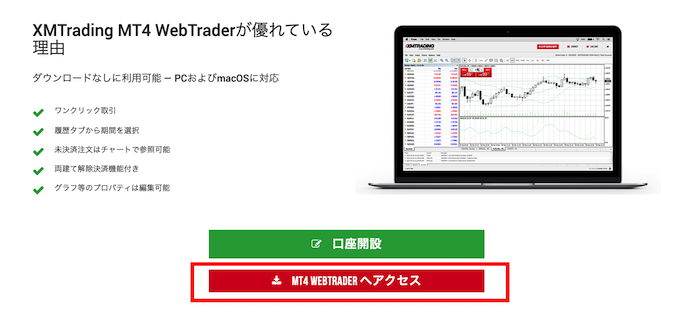
以下を入力すれば、ダウンロード版のMT4と同様に使うことができます。
- ログインID(口座番号)
- パスワード
- サーバー

XMのMT4デモ口座に登録する方法

XMではMT4を操作できるデモ口座を用意しています。
リアルマネーのトレードに不安がある方は、デモ口座から取引を試すのがおすすめです。
初心者の方でも仮想の資金を使ってMT4の操作やXMでのトレード感覚に慣れることが出来ます。
登録方法は基本的に通常口座の開設方法と同じです。
- XM公式サイトから「デモ口座開設」をクリック
- XMデモトレードするためにMT4(MT5)をインストール
- XMのデモ口座にログインをする
- デモトレードで注文する
- 決済する
XMデモ口座の「取引口座詳細」はご自分の好きなように設定できますが、リアル口座で使うものと同じ設定の方がより資金を増やすトレーニングになるのでおすすめです。
特にこだわりのないという方は次のような設定にするのがおすすめです。
| 取引口座詳細 | 設定 |
| 取引プラットフォームタイプ | MT4 |
| 口座タイプ | スタンダード |
| 口座の基本通貨 | JPY |
| レバレッジ | 888倍 |
| 投資額 | リアル資金と同額 |
必要事項を入力したら口座に使用するパスワードを決め、一番下の「デモ口座開設」をクリックします。

不備なく登録が終わると次のような画面が表示されます。

XMのMT4に関するよくあるトラブルと解決方法

XMのMT4に関するトラブルに関して、その解決方法をご紹介していきます。
XMのMT4(パソコン版/スマホ版)にログインできない場合の原因と解決方法
XMのMT4にログインができない場合の原因には以下のものが代表的な理由として挙げられます。
- ログインIDが間違っている
- サーバー名が間違っている
- MT4とMT5を間違っている
ログインIDというのは口座番号のことです。そのため、このログインIDと紐づけられているサーバーを選択しないとログインはできません。
まずはこちらの間違えがないか確認をしてみてください。
次に初歩的なミスとしてよくあるケースがMT4とMT5を間違えているというものです。
 現役トレーダー
現役トレーダー
XMのMT4に回線不通と表示されてログインできない場合の対処法
MT4にログインをしようとして「回線不通」となる原因は以下の通りです。
- ログイン情報が間違っている(サーバー名・パスワード・ID)
- 口座の有効化が済んでいない
基本的にMT4へログインできない原因というのは、入力情報の間違いであることが大半です。
 現役トレーダー
現役トレーダー
そのため、まずはXMのマイページから口座の有効化作業をおこなってみてください。
また、きわめて稀なケースとしてはMT4のデータ自体が古く、アップデート出来ていないためログインできない可能性というのもあります。
そうした場合は一度古いMT4をアンインストールしてから、再度XMホームページ内からダウンロード&インストールしてみましょう。
XMのMT4の画面にアップデート待機中と出る場合の対処法
XMでインストールしたMT4を起動させ、アップデート待機中と出た場合はログインが出来ていない状態ということが言えます。
そのため、ログイン画面から正しいID・パスワード・サーバー名を入力して再度ログインをし直してみてください。
それでもログインができない場合は、ログイン情報に誤りがある可能性が高いです。
自分で設定したパスワードが合っているかどうかを確認することをおすすめしますが、どうしてもログインできない場合はXMのログイン画面で「パスワードをお忘れですか?」をクリックしパスワードのリセットをおこないましょう。
- XMログイン画面で「パスワードをお忘れですか?」をクリック
- IDと登録メールアドレスを入力して送信
- XM側から送られてくるメールにてパスワードの再設定
 現役トレーダー
現役トレーダー
XMのサーバーリストに番号がない場合の対処方法
XMの口座を使ってMT4でトレードをする場合、サーバー名は「XMTrading-Real〇〇(数字)」となります。
しかし、最初にMT4を起動させたときにこのサーバー名がない場合はどうしたらいいのか?という対処法を説明します。
- MT4の画面左上から「ファイル」⇒「デモ口座の申請」をクリック
- 画面下部の追加入力欄に「XM」もしくは「XMTrading」と入力をしてスキャン
- データがアップされれば完了
上記方法を試せば「(例)XMTrading-Real12」などが表示され、選択ができるようになります。
XMのMT4に無効な口座と表示される場合の対処法
XMのMT4を起動させたとき「無効な口座」と出た場合は、以下のことを確認してください。
- ログインIDは正しいか
- IDに対して選択するサーバーは間違っていないか
- MT4とMT5を間違っていないか
- 口座の有効化が済んでいるどうか
 現役トレーダー
現役トレーダー
ひとつひとつ情報入力を変えながら試してみましょう。
XMのMT4に関するよくあるトラブルと解決方法【Mac編】

XMでMac対応MT4を選んだ時のトラブルとその解決方法をご紹介していきます。
XMのMT4(Mac版)が使えない・開けない時の対処法
XMにて、MT4(Mac版)が「使えない」「開けない」という場合の対処法は以下の通りです。
- MT4のダウンロードデータにカーソルを合わせ、「コントロールキー」を押しながらクリック
- 表示される画面で「開く」を選択⇒これでMT4が開く
- また、場合によっては「アプリケーションを許可する」を選択することもある
MacのOSが問題でない場合は上記の方法でMT4が開けます。ただし、Macの場合はOSの設定によってXMのMT4アプリケーションが開けない場合もありますので、以下の方法もご紹介しておきます。
- 「システム環境設定」⇒「セキュリティとプライバシー」を選択
- 「すべてのアプリケーションを許可」にチェックを入れる
- MT4を起動
- 「このまま開く」ボタンをクリックすればMT4が開かれる
 現役トレーダー
現役トレーダー
MacでMT4が起動しない場合の対処法は?Catalinaは非対応?
XMのMT4がMac版の場合、OSがCatalinaでなければそのまま使えますが、「Catalina」の最新バージョンだとMT4をそのまま起動することが出来きません。
そのため、Mac(OS:Catalina)の場合は以下の方法でMT4を利用することになります。
- MacのOSをグレードダウンさせる
- ブラウザ対応MT4ウェブトレーダーを使う
- MacにWindowsをインストールする
現状でXMからダウンロードしたMT4が開けないMacユーザーが、もっとも簡単に使う方法はブラウザ対応ウェブトレーダーを利用することです。
OSをグレードダウンさせるというのは、FX取引以外にパソコンを使うときに不便となり、WindowsをMacにインストールするにはお金が掛かります。
なお、それぞれの方法にメリットとデメリットがありますので、自分にとって最適な方法を選択しましょう。
XMのMT4をMacで使うと文字化けする場合の対処法
XMのMT4をMacで利用すると文字化けをしてしまうことが少なくありません。これはMacにMT4に対応したフォントが設定されていないことが主な原因です。
- インストールした「XMTrading.app」を右クリック
- 「パッケージの内容を表示」をクリック
- 「WineSkin」⇒「Advanced」を選択
- Wineのフォント設定にアクセス
- ツールタブから「Registry Editor (regedit)」をクリック
- エディター画面が起動されるので、「Wine」⇒「Fonts」⇒「New」⇒「Key」と選択
- 新規作成された「NewKey#1」の名前を「Replacements」に変更
- 変更した「Replacements」を右クリック
- 「New」⇒「String Value」を選択
- 新規作成された「NewValue#1」の名前を「MS UI Gothic」に変更
- 「MS UI Gothic」をダブルクリック
- 「Value data」に「ヒラギノ角ゴProN W3」と入力(フォント名はコピペ推奨)
- 「Registry」⇒「Exit」で完了
- MT4を再起動して文字化けが直っていることを確認
ポイントは⑫フォント名を入力するときなのですが、こちらは直接入力できませんのでコピーしたフォント名を貼り付けるようにします。
なお、これでMacにMT4対応のフォントが入るので文字化けが直ります。
XMのMT4に関するQ&A

XMのMT4に関するQAをまとめました。
XMではMT4とMT5どちらが良いの?違いは?
 現役トレーダー
現役トレーダー
ただし、XMの場合はMT4とMT5によって取引に関する条件が変わってくる部分もあります。
| MT4 | MT5 | |
| XMマイクロ口座の最小取引サイズ | 0.01LOT(10通貨) | 0.1LOT(100通貨) |
| 仮想通貨取引の可否 | 不可 | 可 |
今は休止ですが、XMでは2019年秋ごろまで仮想通貨取引を取り扱っていました。その際、仮想通貨取引に対応していたのはMT5のみです。これがXMにおけるMT4とMT5の大きな差でした。
しかし、現在は仮想通貨取引が休止中ですので、両者の違いというとマイクロ口座における最小取引サイズのみとなっています。
もちろんインジケーターや時間足の種類、対応する業者数などには違いがありますが、XMで利用する分にはどちらを選んでも問題はないと言えるでしょう。
XMではMT4の口座情報でMT5にログインできる?
 現役トレーダー
現役トレーダー
もちろん反対にMT5の口座情報でもMT4にはログイン出来ませんので注意しましょう。
XMでMT4は複数インストールできる?
 現役トレーダー
現役トレーダー
- 同一のFXサイトからMT4をインストールしてファイル名を変更する
- 別のFXサイトからMT4をインストールする
なお、上記どちらの方法でも同時に複数のMT4を起動させることはできます。
XMのMT4では日本時間を表示できる?
 現役トレーダー
現役トレーダー
- 「JPN_Time_SubZero」(日本時間を表示してくるもの)をダウンロード
- MT4のメニューから「ファイル」⇒「データフォルダを開く」を選択
- 「MQL4」フォルダを開く
- 「Indicators」フォルダに①でダウンロードした「JPN_Time_SubZero」を保存
- MT4を再起動
- 「ナビゲーターウィンドウ」⇒「インジケータ」⇒「JPN_Time_SubZero」を選択
- 「JPN_Time_SubZero」をチャートにドラッグ&ペースト
- 「パラメーター」が表示されるので「OK」をクリック
以上の手順で完了となります。
XMのMT4のバージョン確認方法は?どうやって最新にする?
 現役トレーダー
現役トレーダー
バージョンを最新版にする方法として確実なのは、古いMT4をアンインストールして、新しいMT4をインストールするというやり方です。
XMのMT4のインジケーターとは?追加方法は?
 現役トレーダー
現役トレーダー
チャート上、またはチャート外に表示をし、為替の値動きを予測するために使います。
MT4の画面にインジケーターを追加表示させたい場合は、「ナビゲーター」⇒「インジケーター」を選択し、追加するインジケーターをダブルクリックすればOKです。
または、選んだインジケーターをドラッグして、そのままチャートに落としても表示されます。
XMのMT4まとめ

XMのMT4について詳しくまとめました。
- XMのMT4ダウンロード&インストール方法がわかる
- XMのMT4へのログインには「MT4のログインID」と「取引サーバー情報」が必要
- XMのMT4は主に4つの使い方がある
- XMのMT4での注文時に指値と逆指値を間違えていないか確認する
- MT4ウェブトレーダーとは、Webブラウザで取引ができるプラットフォームのこと
XMのMT4の特徴やMT5との違いだけではなく、パソコンやスマホにダウンロードする方法も併せて紹介しました。
まだ、ダウンロードが完了していない方は、本記事を参考に作業を進めてみてください。
わずか数分の作業で取引ができるようになりますし、新しく口座を開設した方は口座開設ボーナスが反映されているはずです。