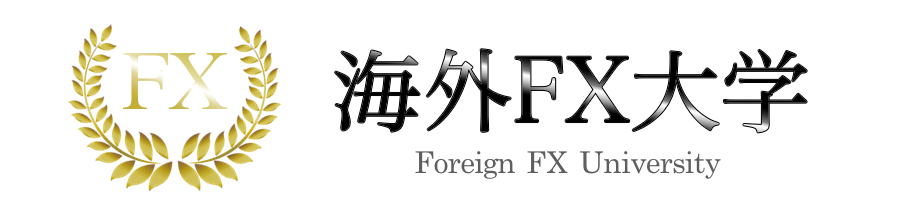投資家Aさん
投資家Aさん
ここではそんな疑問・悩みを解消するために、「AXIORY」でのMT4ダウンロードからログインまでの手順を詳しく解説しています。
また、そのほかMT4に関する代表的な質問やAXIORYで使える取引プラットフォーム「cTrader」についての情報もご紹介しています。
AXIORYで口座開設をして海外FXに挑戦しようとしている方は参考までにご覧ください。
 現役トレーダー
現役トレーダー
目次
AXIORYでMT4をダウンロード〜インストールする手順
AXIORYでMT4をダウンロードからインストールするまでの手順を解説します。
Windows・Mac・iPhone・android・iPad、それぞれのデバイスでMT4を使うための手順をご紹介していきます。
 現役トレーダー
現役トレーダー
PC(Windows版)のMT4ダウンロード〜インストール手順
こちらはWindows版MT4のダウンロード~インストール手順です。
- AXIORY公式サイト「MT4ダウンロードページ」より、「Windows版MT4」をダウンロードする
- ダウンロードしたMT4のアイコンをダブルクリック
- 警告が表示される場合は「実行」をクリック
- ライセンス合意画面が表示されるので合意した上で「次へ」をクリック
- インストール画面になったら「次へ」をクリックしてインストール開始
- インストールが完了
- インストールが正常におこなわれるとデスクトップにAXIORYのMT4ショートカットができる
画像付きで解説します。
AXIORYのMT4ダウンロードページで赤枠の「ダウンロードする」をクリックしましょう。

AXIORYのMT4をダウンロードし、ファイルをクリックすると以下の画面が出るかもしれませんが、「はい」でOKです。

AXIORYのMT4セットアップ画面で「次へ」をクリックするとインストールが始まります。

インストールが終わったら「完了」をクリックしましょう。

完了を押すと、MT4の登録画面が出るかもしれませんが、無視してOKです。

AXIORYのMT4ショートカットが生成されますので、ダウンロード、インストールはこれで完了です。

PC(Mac版)のMT4ダウンロード〜インストール手順
こちらはMac版MT4のダウンロード~インストール手順です。
- AXIORY公式サイト「MT4ダウンロードページ」より、「Mac版MT4」をダウンロード
- ダウンロードしたMT4のアイコンをダブルクリック
- セットアップ画面が表示されたらAXIORYのロゴを「Applicationsフォルダ」にドラック&ドロップ
- 「AxioryAsiaMT4」上でクリックをして「Open」を選択
- インストール画面が表示されますので終了まで待てば完了です
以下AXIORYのMT4ダウンロードページのMac版MT4の「ダウンロードする」をクリックしましょう。

以下のダウンロードしたファイルを開きます。
![]()
次の画面が表示されるのでAXIORYAsiaMT4をAplikaceにドラッグ&ドロップしましょう。

次の画面が表示される場合は「認証」をクリックします。
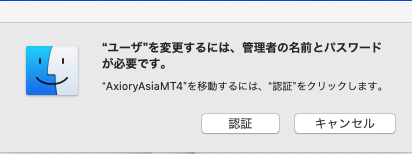
Macのパスワードが求められるので、入力し「OK」を選択してください。

なお、ファイルを開く際に「開発元が未確認のため開けません」と表示される場合があります。

アップルメニューから「システム環境設定」を選び、「セキュリティとプライバシー」をクリックしてください。
そのあとは以下の設定を変更します。
- 「ダウンロードしたアプリケーションの実行許可」を「すべてのアプリケーションを許可」にする
- その後に「セキュリティーが低下します」という表示があるので、再度「すべてのアプリケーションを許可」にしてください
こちらの設定はMac版MT4のインストールが完了後、元に戻しておくようにしましょう。
スマホ(iPhone版)のMT4ダウンロード〜インストール手順
こちらはiPhone版MT4のダウンロード~インストール手順です。
- AXIORY公式サイト「MT4ダウンロードページ」より、「iOS版MT4」をダウンロードする
- ダウンロードが済むと自動的に自分のiPhoneへMT4がインストールされます
- 画面にMT4のアイコンが表示されれば完了です
AXIORYのMT4ダウンロードページで、以下のiOS版MT4を選択します。

すると、アップルストアに遷移するので「入手」をクリックしダウンロード&インストールしましょう。(直接アップルストアでMT4と検索しても良いです。)
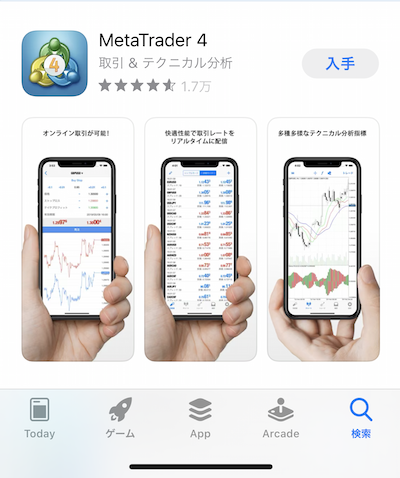
ホーム画面にアプリが生成されたら完了です。

 投資家Aさん
投資家Aさん
スマホ(Android版)の手順
AXIORYのandroid版MT4のダウンロード〜インストール手順です。
- AXIORY公式サイト「MT4ダウンロードページ」より、「android版MT4」をダウンロードする
- ダウンロードが済むと自動的に自分のandroidスマホへMT4がインストールされる
- ホーム画面にMT4のアイコンが表示されれば完了
android版のMT4もiOS同様、簡単にインストールが出来ます。MT4ダウンロードページにて、以下のGoogle Playのボタンをクリックします。
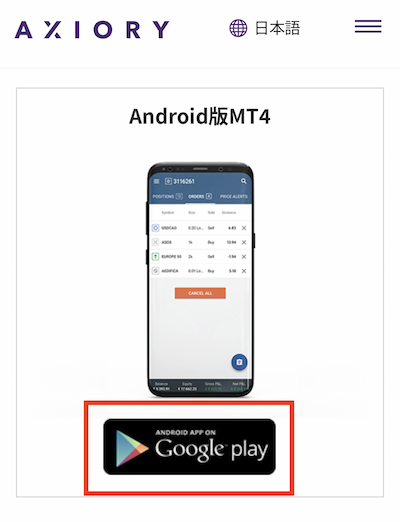
GooglePlayに遷移しますので、ダウンロード&インストールしましょう。直接GooglePlayでMT4を検索してもOKです。
iPadのMT4ダウンロード〜インストール手順
こちらはiPadでMT4をダウンロード~インストールするための手順です。
- AXIORY公式サイト「MT4ダウンロードページ」より、「iOS版MT4」をダウンロードする
- ダウンロードが済むと自動的に自分のiPadへMT4がインストールされる
- ホーム画面にMT4のアイコンが表示されれば完了
iPadにMT4をダウンロードする場合はiPhoneと同じ「ios版MT4」を選べばOKです。

 現役トレーダー
現役トレーダー
AXIORYにてMT4にログインする手順
AXIORYでMT4をインストールしたら、実際にMT4を起動してログインしましょう。
詳しいMT4のログイン手順を画像付きで解説します。
MT4のログインには口座開設をしたときにAXIORYから届く「口座開設通知メール」に記載された「ログインID(MT4口座番号)」が必要です。
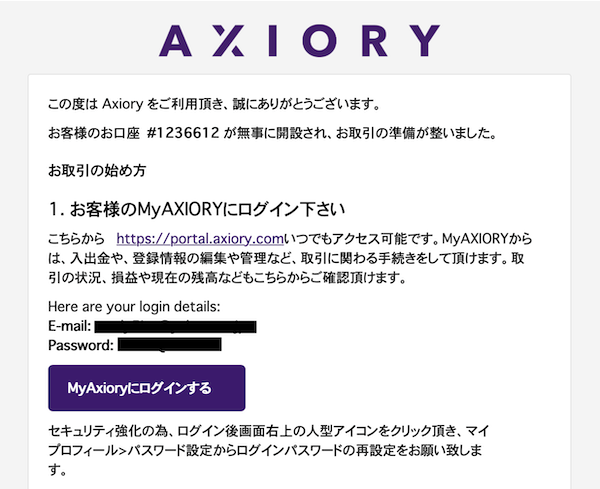
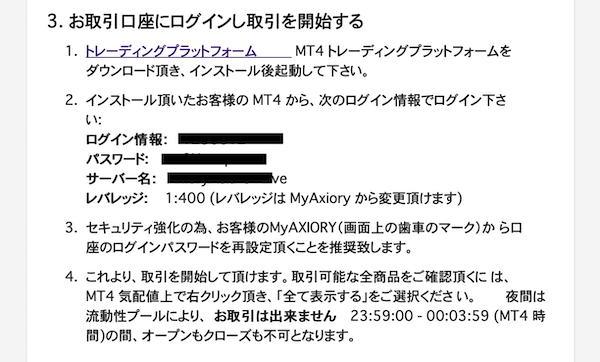
また、口座開設時に設定したパスワードも入力します。メールにも記載されてくるので、忘れた方はメールを確認しましょう。
PCでMT4にログインする手順
AXIORYでパソコン版MT4にログインする手順を解説します。
- デスクトップ上に表示されているMT4をダブルクリックして起動
- MT4を開いたら画面左上にある「ファイル」を選択して「取引口座にログイン」をクリック
- 「ログインID(MT4口座番号)」「パスワード」「サーバー」を入力する画面が表示されるので、正しい情報を入力しログイン
MT4を起動すると、AXIORYのサーバー選択の画面が表示されるので、AXIORYからのメールに記載のサーバーを選択し、「次へ」をクリックしましょう。

AXIORYのメールに記載されているログインIDとパスワードを入力し、「完了」

なお、画面右下に「無効な口座」「回線不通」といった文字がなければ正常にログインがされているはずです。
もしもこうした表示がされている場合は、ログイン情報を確かめた上で再度同じ手順をおこなってください。
スマホでMT4にログインする手順
AXIORYでスマホ版MT4にログインする手順です。
- スマホ画面からMT4アプリのアイコンをタップ
- 画面左上にある「口座」をタップし、次に表示される画面右上にある「+」をタップ
- 「証券会社を検索」という検索窓に「AXIORY」と入力
- メールに記載のAXIORYサーバーを選択
- 「ログインID(MT4口座番号)」「パスワード」「サーバー」を入力する画面が表示されるのでログイン情報を正しく入力し、ログイン
アプリを立ち上げて、「設定」タブの「新規口座」をクリックしましょう。
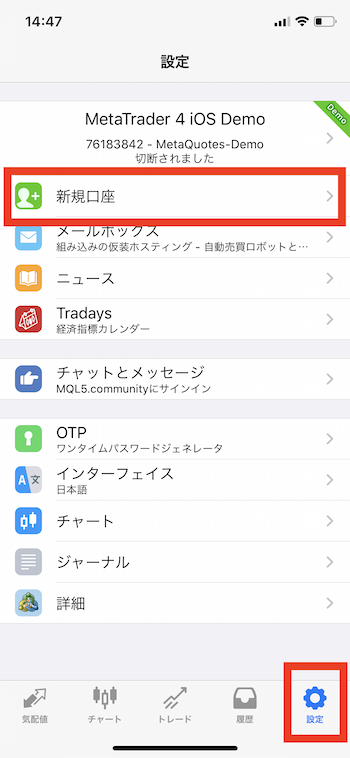
「既存のアカウントにログイン」を選択します。
 AXIORYを検索窓に入力すると、AXIORYのサーバーが一覧で表示されるので、ログイン情報などが記載されたメールに載っているサーバーを選択します。
AXIORYを検索窓に入力すると、AXIORYのサーバーが一覧で表示されるので、ログイン情報などが記載されたメールに載っているサーバーを選択します。

届いたメールに記載のログイン情報とパスワードを入力すればログイン完了です。
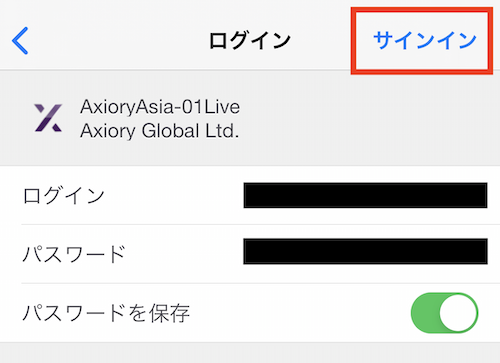
パスワードを保存すれば、この作業は最初だけで2回目以降からは自動的にログインできるようになります。
AXIORYはMT4だけでなくcTraderも使える
AXIORYではMT4だけでなくcTraderという取引プラットフォームも利用できます。
 投資家Aさん
投資家Aさん
 現役トレーダー
現役トレーダー
MT4の特徴とcTraderの特徴を比較
AXIORYで使えるMT4とcTraderの基本情報をご覧ください。
| MT4 | cTrader | |
|---|---|---|
| サービス開始時期 | 2005年 | 2011年 |
| 利用者数 | 多い | 少ない |
| 操作性 | 専門的な知識が必要なこともある | 簡単 |
| 搭載インジケーター | ほぼすべて完備 | 基本的なものは使える |
| 板情報 | 見られない | 見られる |
| EAの使用 | 可 | 可 |
| 決済 | ひとつずつ決済 | 一括決済が可能 |
| 動作のスピード | 早い | 非常に早い |
この基本的な情報からそれぞれの特徴と違いをまとめると以下のようになります。
- MT4は歴史も古いためネット上に様々な情報が掲載されている
- またMT4は専門的な知識が必要なものの、分析ツールの充実度に定評がある
- cTraderは簡単に使うことが出来て、さらに動作スピードも素早い
- もっとも大きな特徴はcTraderなら注文の板情報が見られるという部分
この2つの取引プラットフォームに関しては、どちらが優れているということはありません。
ただし、cTraderは高速のスキャルピング取引に適しているプラットフォームなので、狙ったタイミングで注文を通したいという方にはおすすめと言えます。
 現役トレーダー
現役トレーダー
 投資家Aさん
投資家Aさん
AXIORYのMT4に関するQ&A
AXIORYのMT4に関する質問・疑問にお答えしていきます。
MT4にログインできない、動かないときはどうすれば良い?
 現役トレーダー
現役トレーダー
| ログインが出来ない | ログインID・パスワードを間違えている可能性があるので、ログイン情報を一度確認してから再度入力し直してください。 |
|---|---|
| チャートが動かない | ログインが出来ていない可能性と営業時間外の可能性があります。 前者であればログインを再度おこない、後者であれば営業日まで待つようにしましょう。 |
| MT4に繋がらない | 自身のネット環境に問題がある可能性が高いです。 ほかのデバイスは正常か確認してください。 |
上記の対処法を試しても繋がらない場合、パスワードを忘れた場合などはAXIORYの「カスタマーサポート」へ連絡をしてください。
MT4の時間を日本時間にするには?
 現役トレーダー
現役トレーダー
インジケーターをダウンロードしたら以下の手順でMT4に反映させていきます。
- MT4を起動させる
- 画面左上の「ファイル」から「データフォルダを開く」を選択
- 「MQL4」というフォルダ内から「インジケーター」を選択
- 「インジケーター」の中にダウンロードした「日本時間表示インジケーター」を挿入
- 一度ログアウトし、再度ログインすれば完了
MT4でデモ口座からリアル口座に切り替えるにはどうすれば良い?
 現役トレーダー
現役トレーダー
あとはログインをするリアル口座のログインID・パスワード・サーバーを入力すれば完了です。
このときデモ口座とリアル口座のサーバー名を間違えることが多いので、その点だけ注意してください。
 現役トレーダー
現役トレーダー