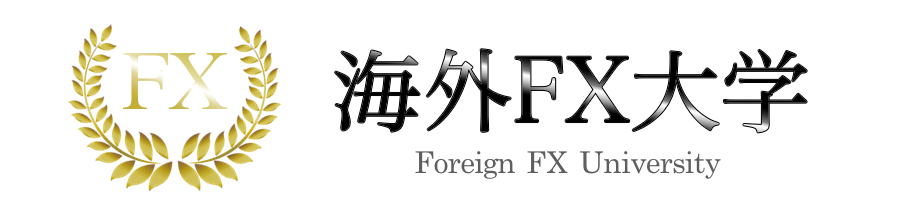投資家Aさん
投資家Aさん
この記事では、TitanFXの口座開設から入出金、注文や決済までの手順を写真付きで解説します。
 大隅章太郎
大隅章太郎
さらに、MT4/MT5にログインできない原因と対処法も紹介するので、ぜひ参考にしてください。
- TitanFX口座開設は5ステップ!
- 本人確認・入金が完了すれば取引可能
- 取引前にMT4/MT5の基本操作を要チェック
- 注文・決済方法を確認すればミスなく取引できる
- 【本記事限定】口座開設&取引で5,000円キャッシュバック!
目次
- 1 TitanFXの使い方1章:口座開設編
- 2 TitanFXの使い方2章:本人確認編
- 3 TitanFXの使い方3章:入金方法と手順編
- 4 TitanFXの使い方4章:MT4/MT5ダウンロード編【PC・スマホ対応】
- 5 TitanFX使い方5章:MT4/MT5にログイン編【PC・スマホ対応】
- 6 TitanFX使い方6章:MT4/MT5の基本操作編【PC・スマホ対応】
- 7 TitanFX使い方7章:MT4/MT5で注文・決済編【PC・スマホ対応】
- 8 TitanFX使い方8章:出金・資金移動編
- 9 TitanFXでMT4/MT5にログインできない原因・対処法
- 10 【まとめ】TitanFXを使いこなしてガッツリ稼ごう!
TitanFXの使い方1章:口座開設編

ここではまず、TitanFXの口座開設手順を紹介します。
口座開設手順は、以下の5ステップです。
TitanFX公式サイトにて「口座開設」をクリックし、メールアドレスとパスワードを登録します。
プラットフォーム・口座タイプ・レバレッジなどの口座情報を選択します。
名前・生年月日・住所といったお客様情報を入力します。
電話番号を入力して、SMS認証を実施します。
登録したメールアドレスにTitanFXからメールが届くので、開封して「確認」をクリックします。
上記の5ステップでTitanFXの口座開設は完了です。
ここでは、5ステップの口座開設手順を実際の操作画面の写真付きで解説します。
STEP①口座開設フォームを入力
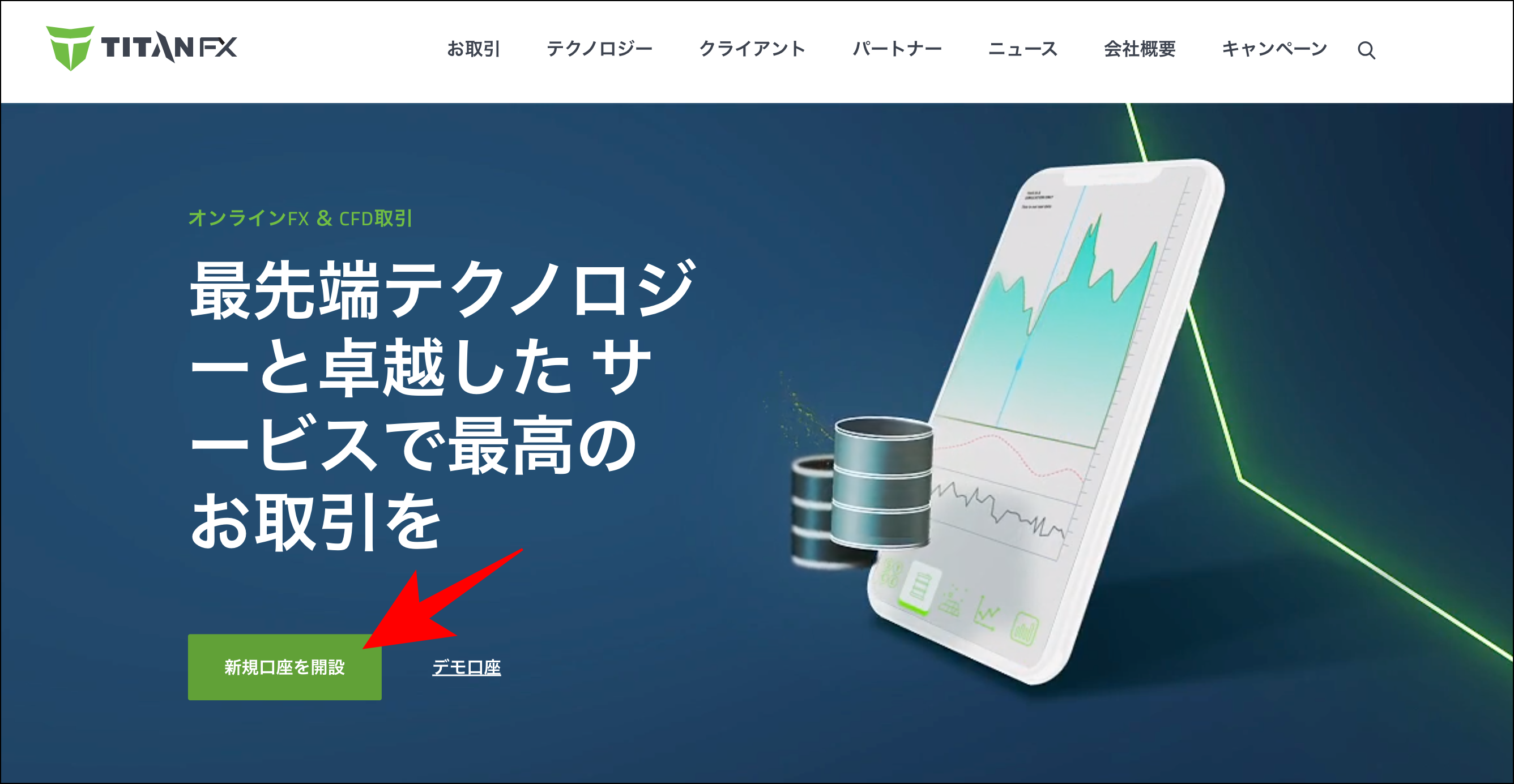
まずTitanFX公式サイトを開き、画面左下の「新規口座を開設」をクリックします。
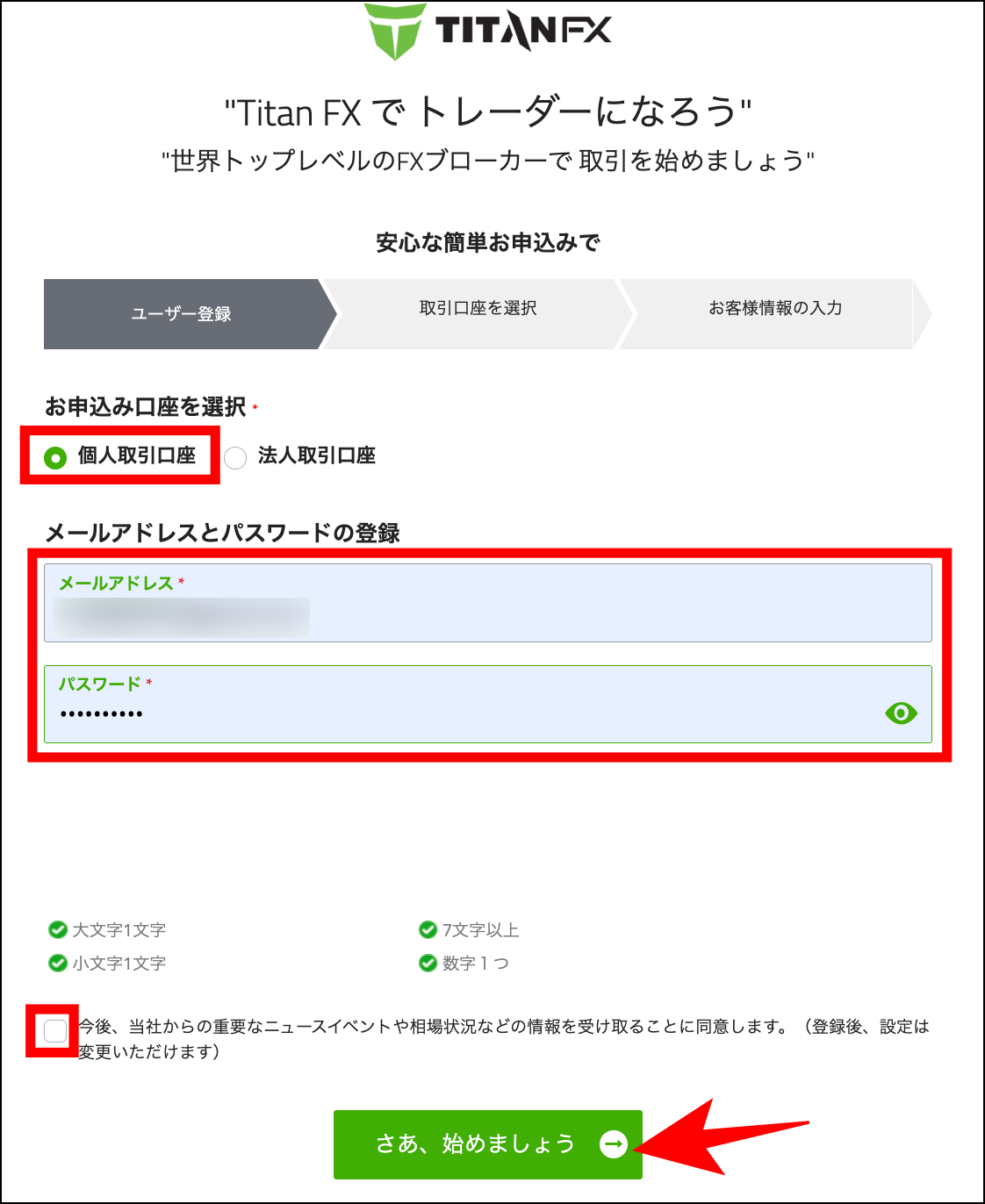
口座開設フォームが表示されたら、「個人取引口座」を選択してメールアドレス・パスワードを入力してください。
 大隅章太郎
大隅章太郎
メールアドレス・パスワードを入力したら、チェックボックスにチェックを入れて「さあ、始めましょう」をクリックします。
STEP②取引口座明細を選択
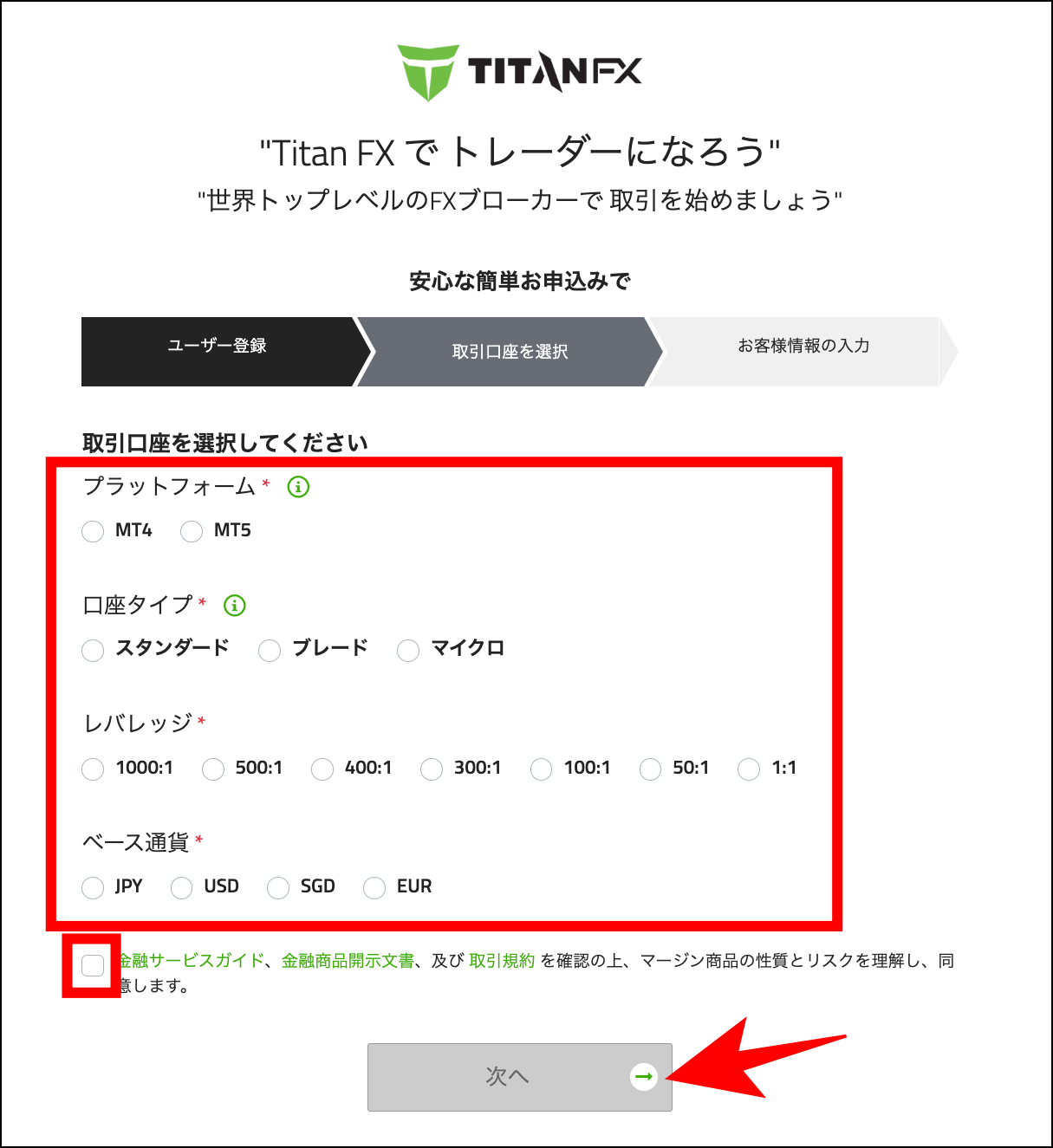
取引口座の情報として、以下4項目を設定します。
- プラットフォーム:MT4/MT5
- 口座タイプ:スタンダード/ブレード/マイクロ
- レバレッジ:1,000/500/400/300/100/50/1
- ベース通貨:JPY/USD/SGD/EUR
全て選択し終えたら、利用規約を確認した上でチェックを入れて「次へ」をクリックします。
STEP③お客様情報を入力
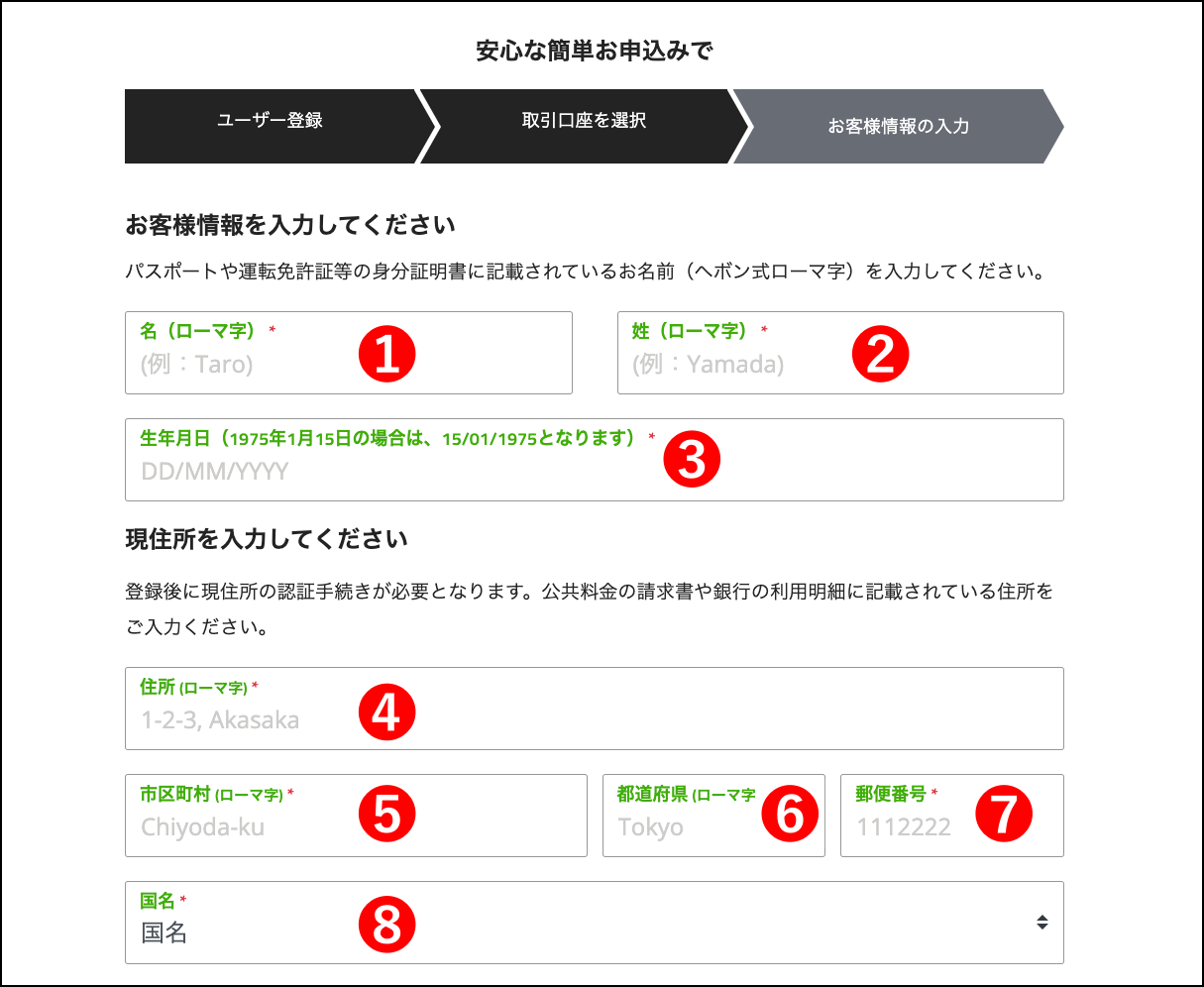
お客様情報として入力するのは、以下の8項目です。
| ①名(ローマ字) | 例)Taro |
|---|---|
| ②姓(ローマ字) | 例)Yamada |
| ③生年月日(DD/MM/YYYY) | 例)15/01/1975 |
| ④住所(ローマ字) | 例)1-2-3,Akasaka |
| ⑤市区町村(ローマ字) | 例)Chiyoda-ku |
| ⑥都道府県(ローマ字) | 例)Tokyo |
| ⑦郵便番号 | 例)111-2222 |
| ⑧国名 | 例)Japan |
全てローマ字表記で入力しなければならないので、入力ミスには十分注意しましょう。
住所をローマ字変換する場合は、こちらの変換サイトが便利ですよ。
STEP④電話番号のSMS認証
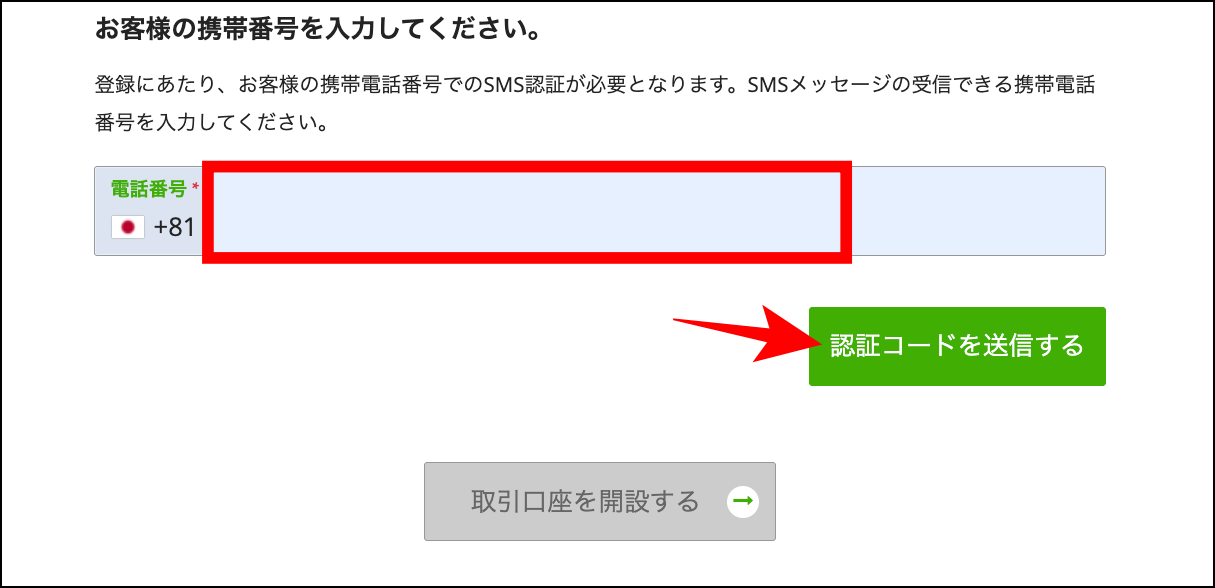
お客様情報を入力し終えたら、携帯電話でのSMS認証を行います。
上記画像の赤枠内に電話番号を入力し、「認証コードを送信する」をクリックしてください。
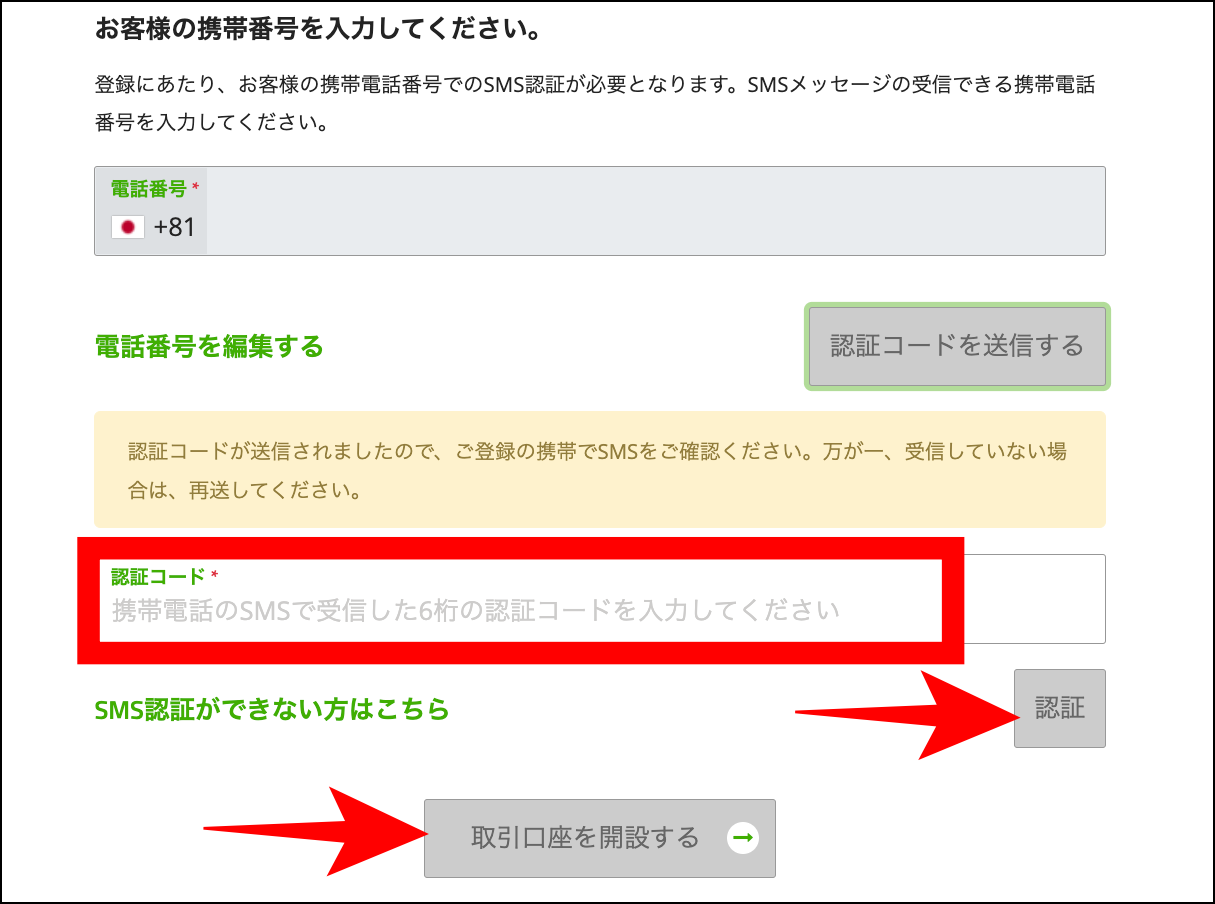
携帯電話を開きSMSで受信した認証コードを、上記赤枠内に入力します。
SMS認証が完了したら、「取引口座を開設する」をクリックしてください。
STEP⑤メールアドレス認証
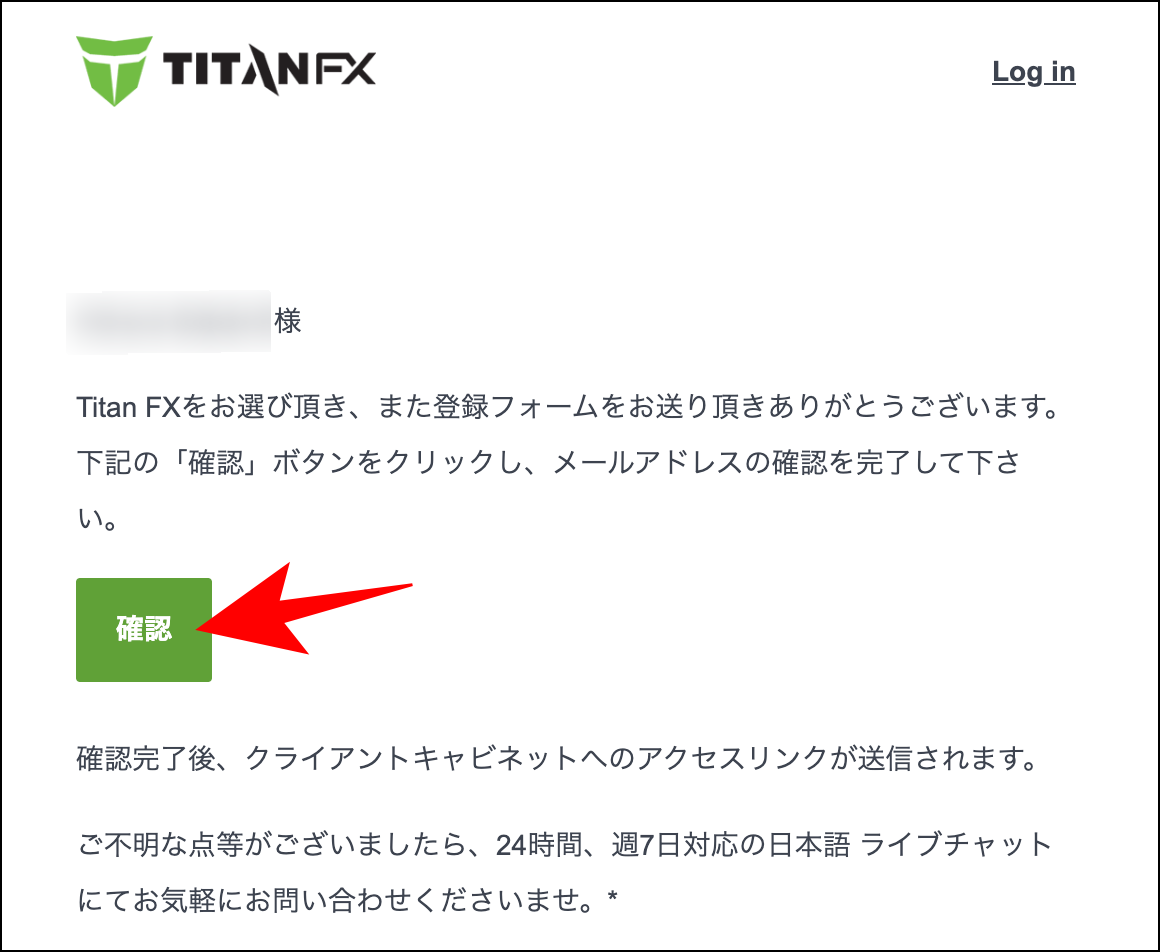
口座開設時に入力したメールアドレスに、TitanFXから上記のようなメールが届きます。
「確認」をクリックし、メールアドレス認証を実施してください。
 投資家Bさん
投資家Bさん
TitanFXの使い方2章:本人確認編

口座開設が完了したら、そのままの流れで本人確認を実施しましょう。
本人確認の手順は、以下3ステップです。
投資額や投資期間、雇用形態などのお客様情報詳細を設定します。
身分証として「パスポート」「免許証」「マイナンバーカード」のいずれかを提出します。
条件に当てはまる住所確認書類をアップロードします。
本人確認書類は提出方法などが設定されているので、事前に確認しておくことをおすすめします。
ここからは、書類提出時の条件や具体的な操作手順を写真付きで紹介します。
STEP①お客様情報詳細を設定
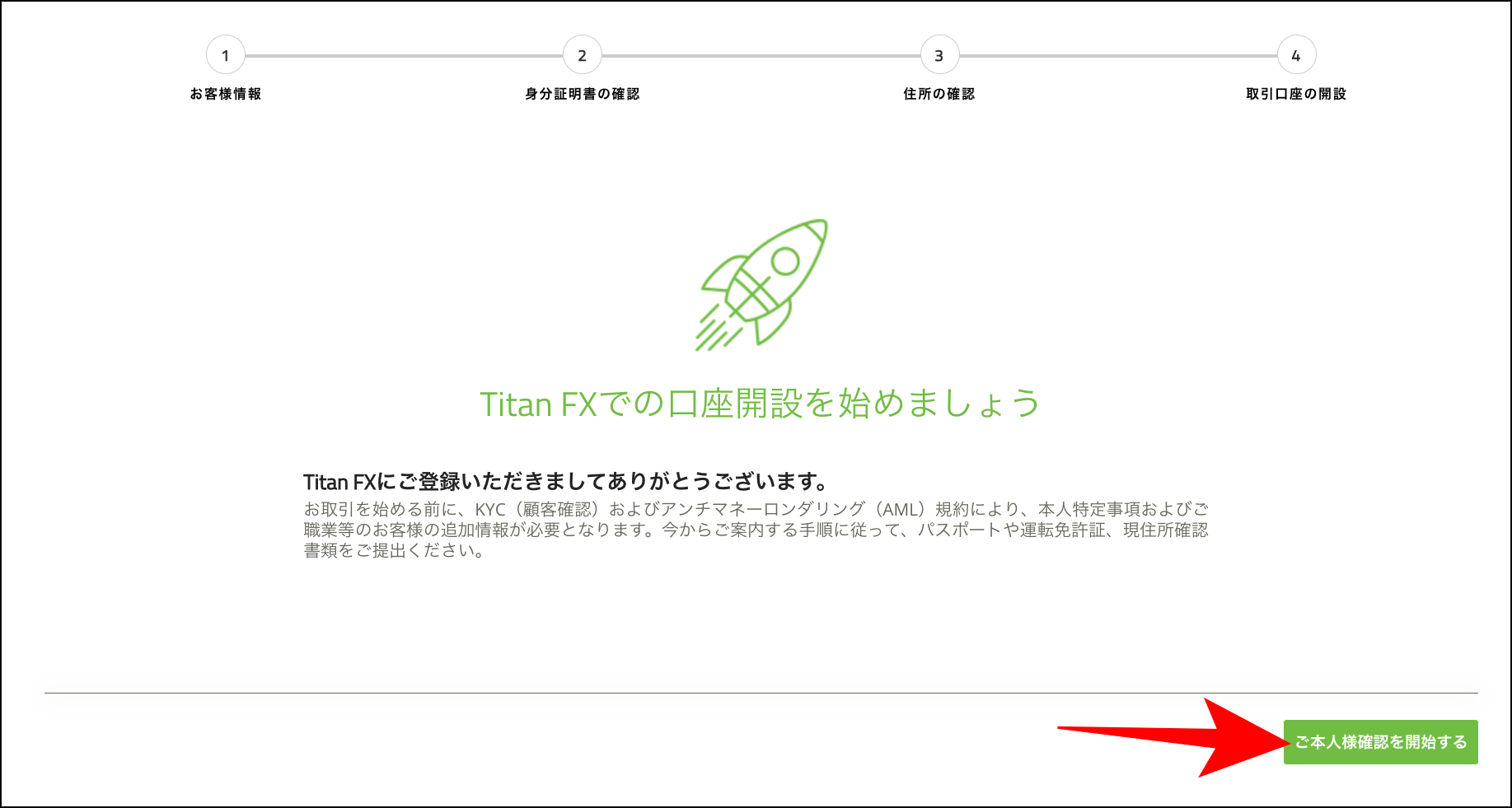
口座開設完了後TitanFXマイページにログインすると、上記の画面が表示されます。
画面右下の「ご本人確認を開始する」をクリックし、本人確認を開始しましょう。
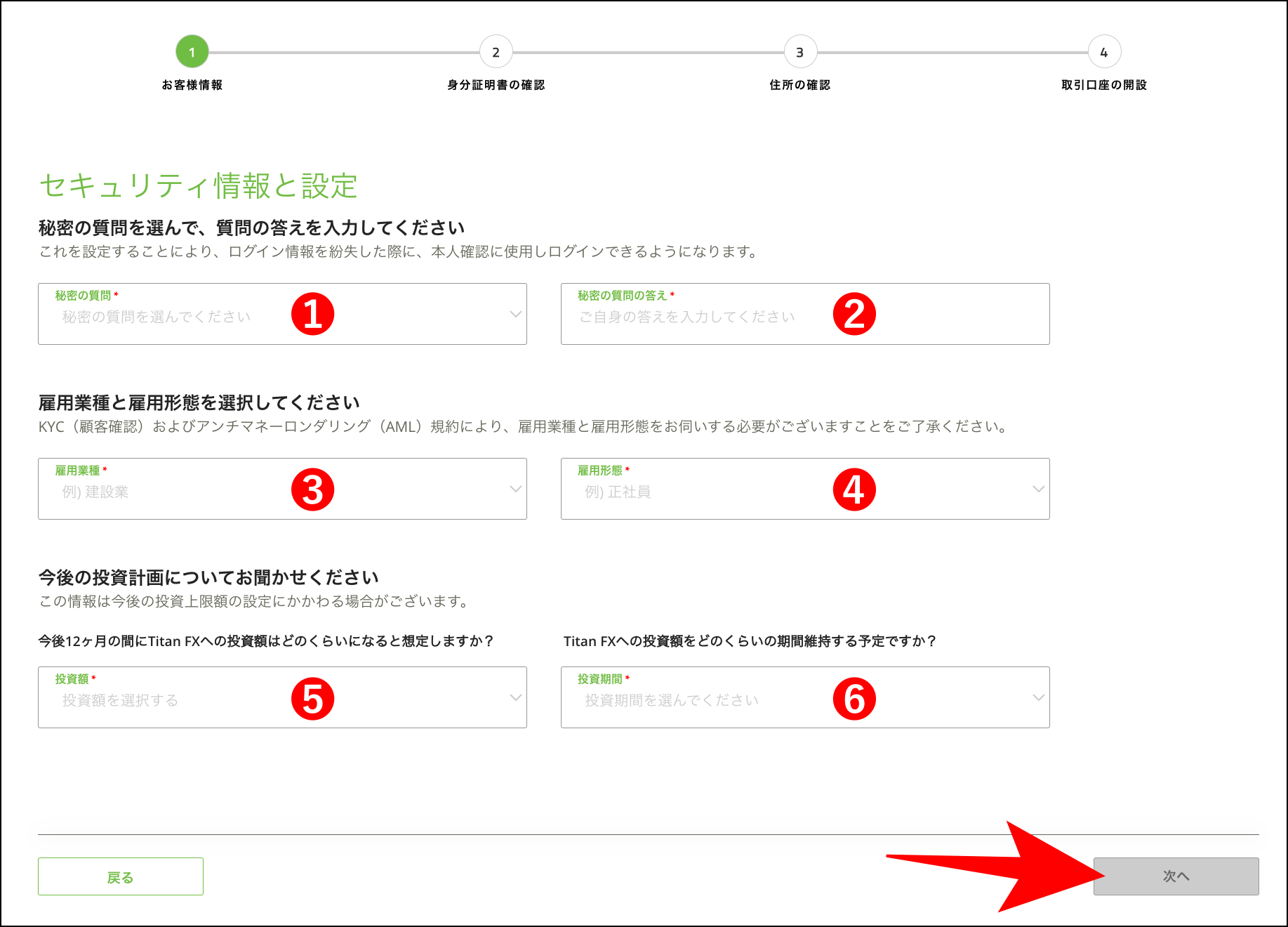
まずはお客様情報として、以下の記入例を参考に6項目を入力してください。
| ①秘密の質問 | 例)あなたが初めて飼ったペットの名前は? |
|---|---|
| ②秘密の質問の答え | 例)ポチ |
| ③雇用業種 | 例)建設業 |
| ④雇用形態 | 例)1-2-3,Akasakaフルタイム(正社員・契約・派遣社員) |
| ⑤投資額 | 例)10万円-50万円 |
| ⑥投資期間 | 例)1-3月 |
全て入力し終えたら、「次へ」をクリックします。
STEP②身分証明書アップロード
引き続き身分証明書をアップロードします。
身分証として提出できるのは、以下の3つの書類のみです。
- パスポート
- 運転免許証
- マイナンバーカード
上記いずれかの書類を手元に用意し、ここで紹介する手順を参考にアップロードしてください。
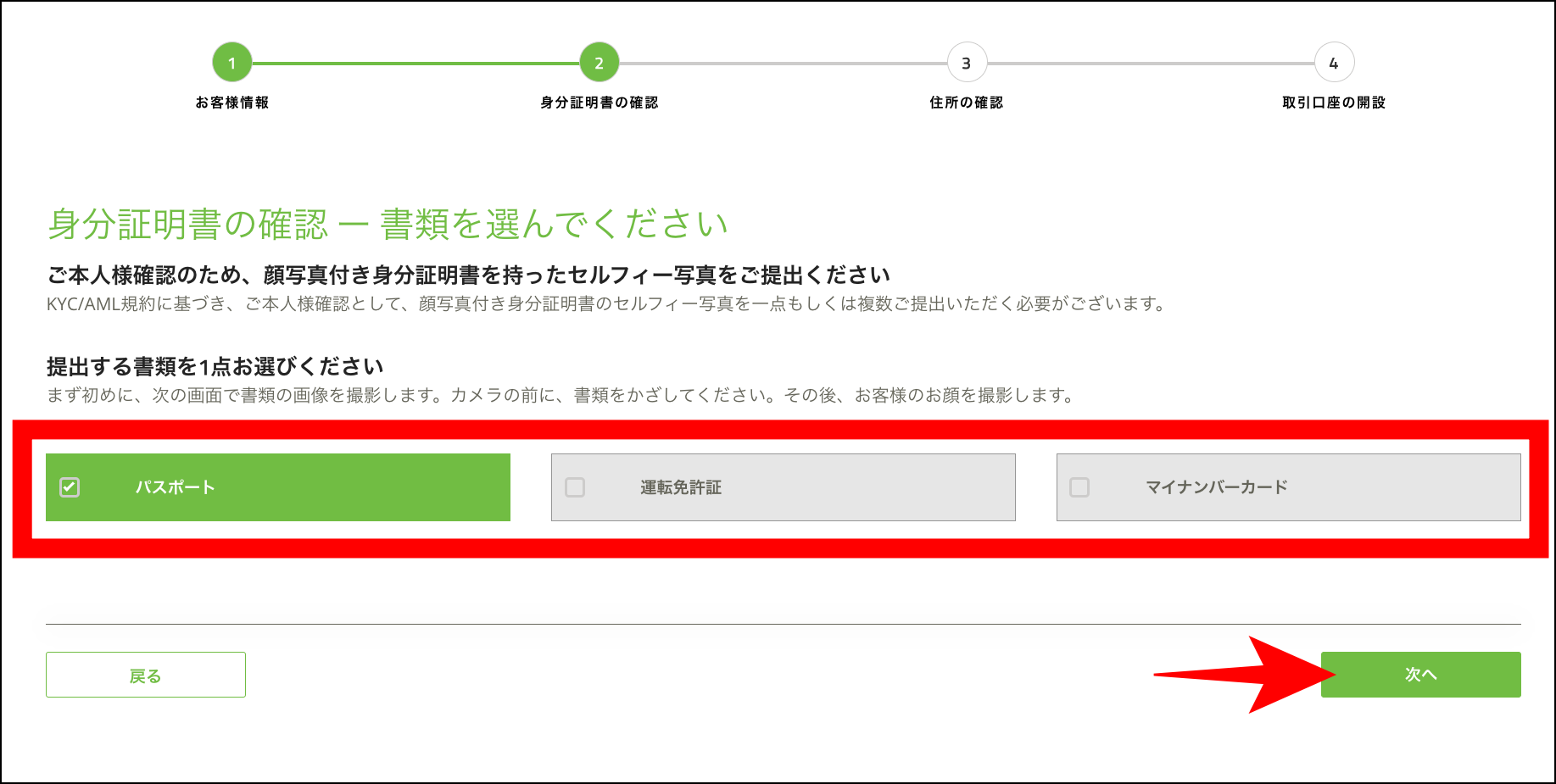
まずは、身分証明書として提出する書類を選び「次へ」をクリックします。
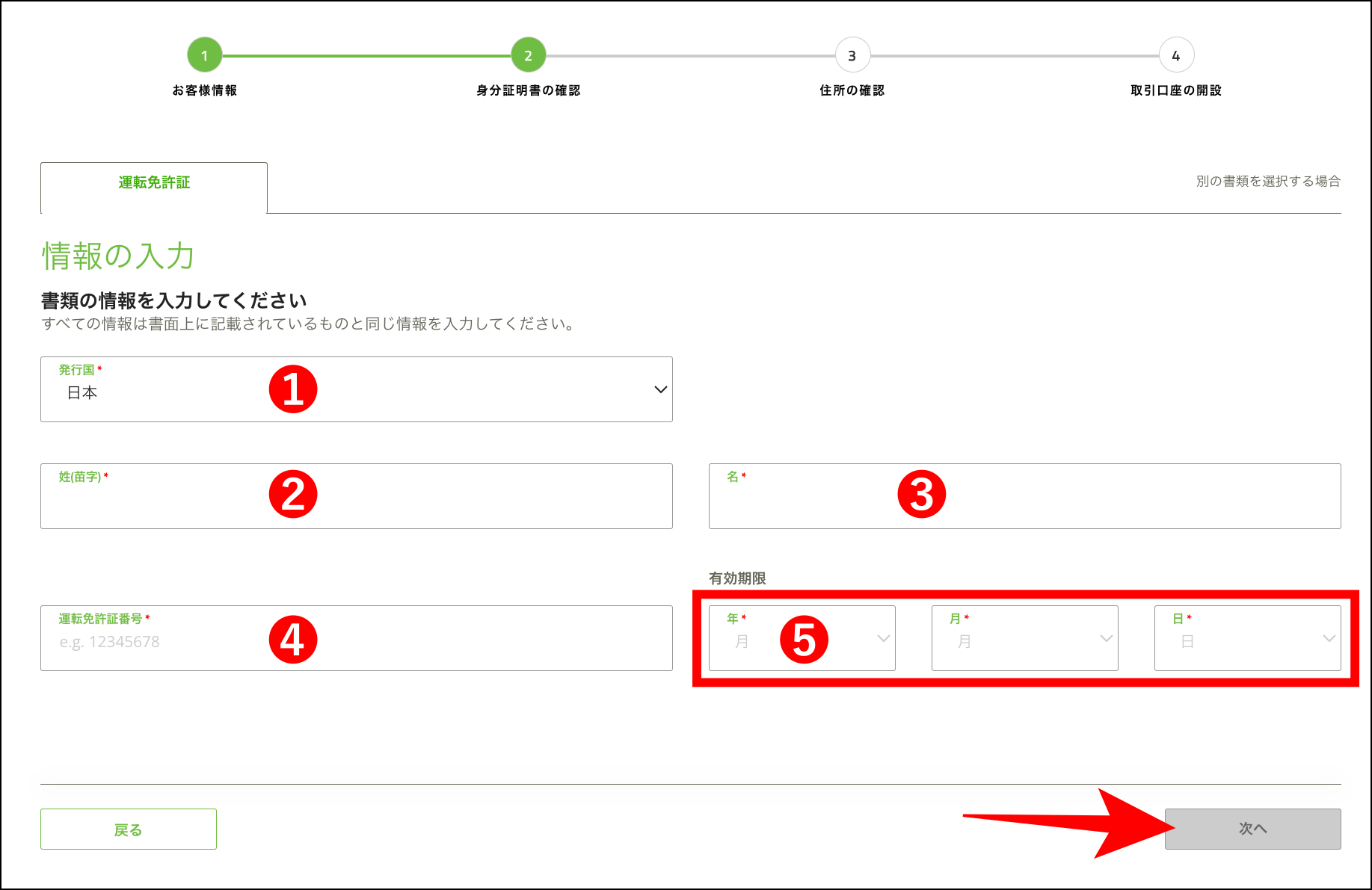
選択した身分証明書の情報として、以下5項目を入力します。
| ①発行国 | 例)日本 |
|---|---|
| ②姓(苗字) | 例)山田 |
| ③名 | 例)太郎 |
| ④運転免許証番号 | 例)012345678910 |
| ⑤有効期限 | 例)令和6年5月25日 |
身分証明書に関する情報を入力したら、「次へ」をクリックしてください。
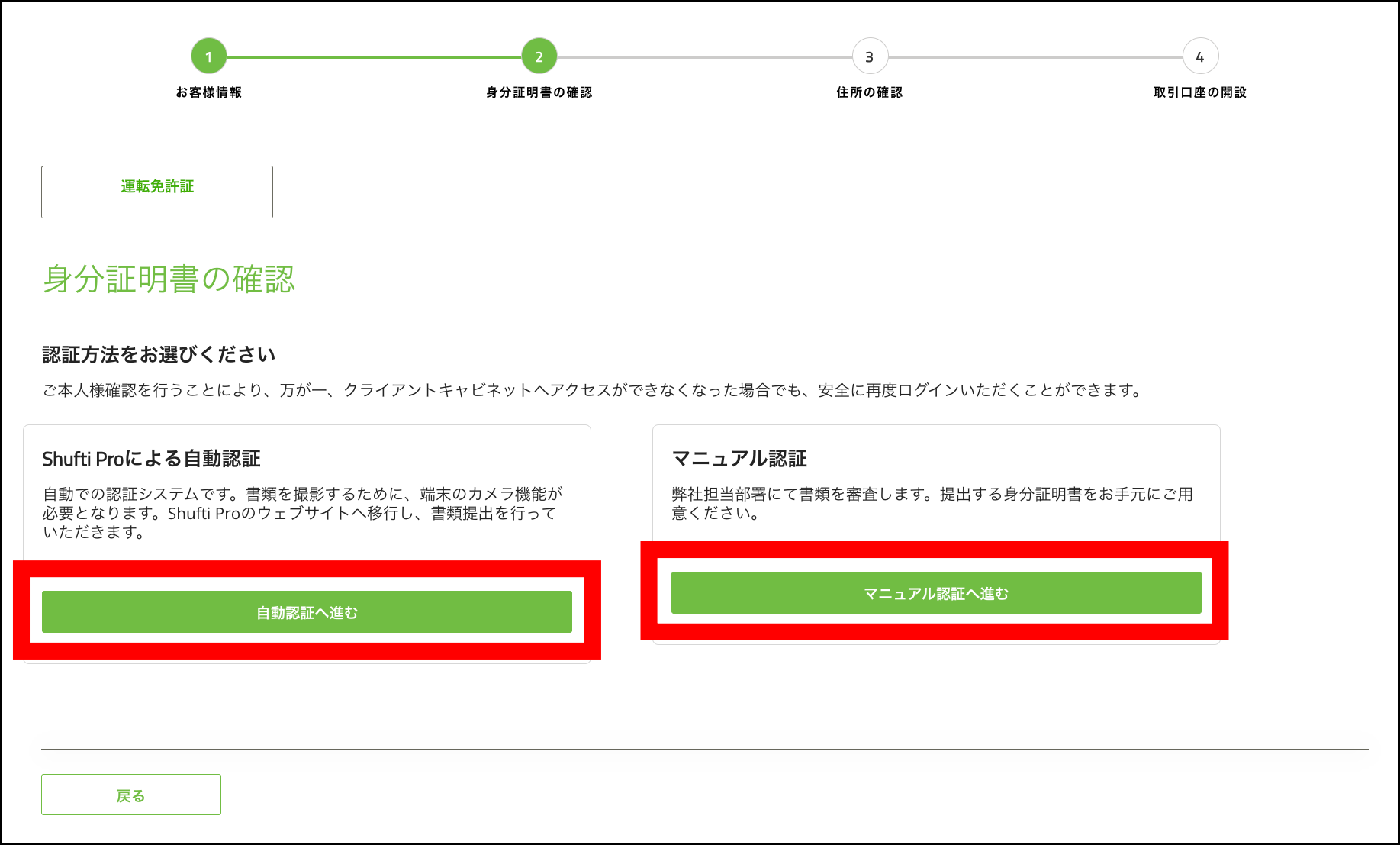
身分証明書の提出方法を「自動認証」「マニュアル認証」の2種類から選択します。
「自動認証」を選択すると端末カメラが起動し、身分証明書を持った状態でセルフィー動画を撮影します。
一方の「マニュアル認証」は、あらかじめ撮影した身分証明証をアップロードする方法です。
 大隅章太郎
大隅章太郎
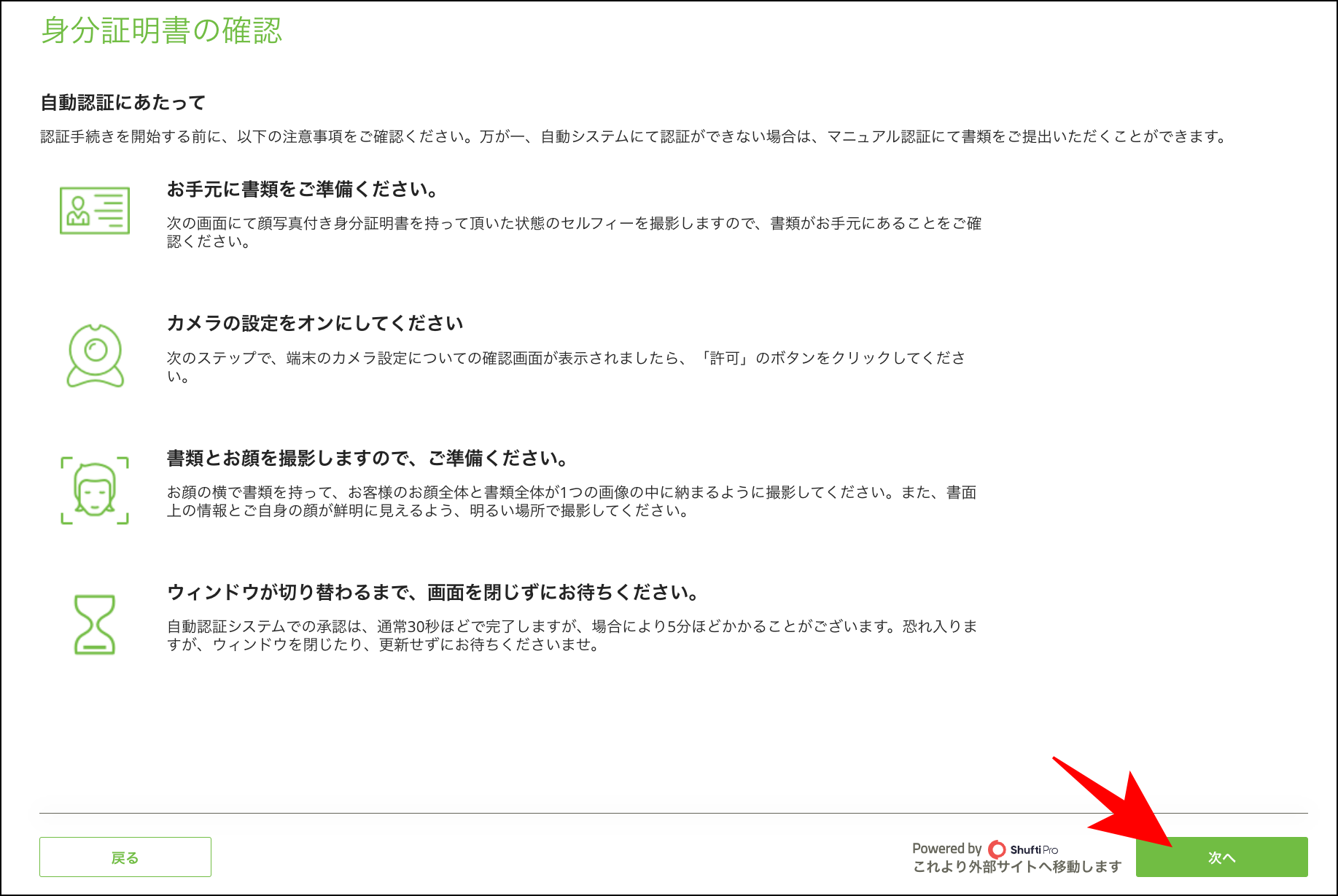
自動認証を選択すると、上記のように注意事項が表示されます。
内容を確認した上で「次へ」をクリックしてください。
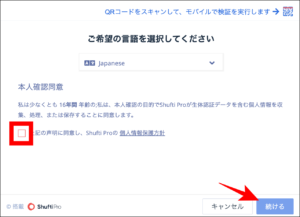
希望の言語を選択して、チェックボックスにチェックを入れたら「続ける」をクリックします。
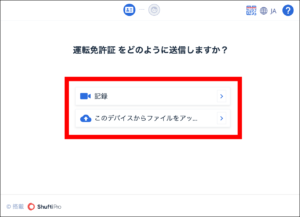
上記2種類から提出方法を選択し、画面の指示に従って書類をアップロードしてください。
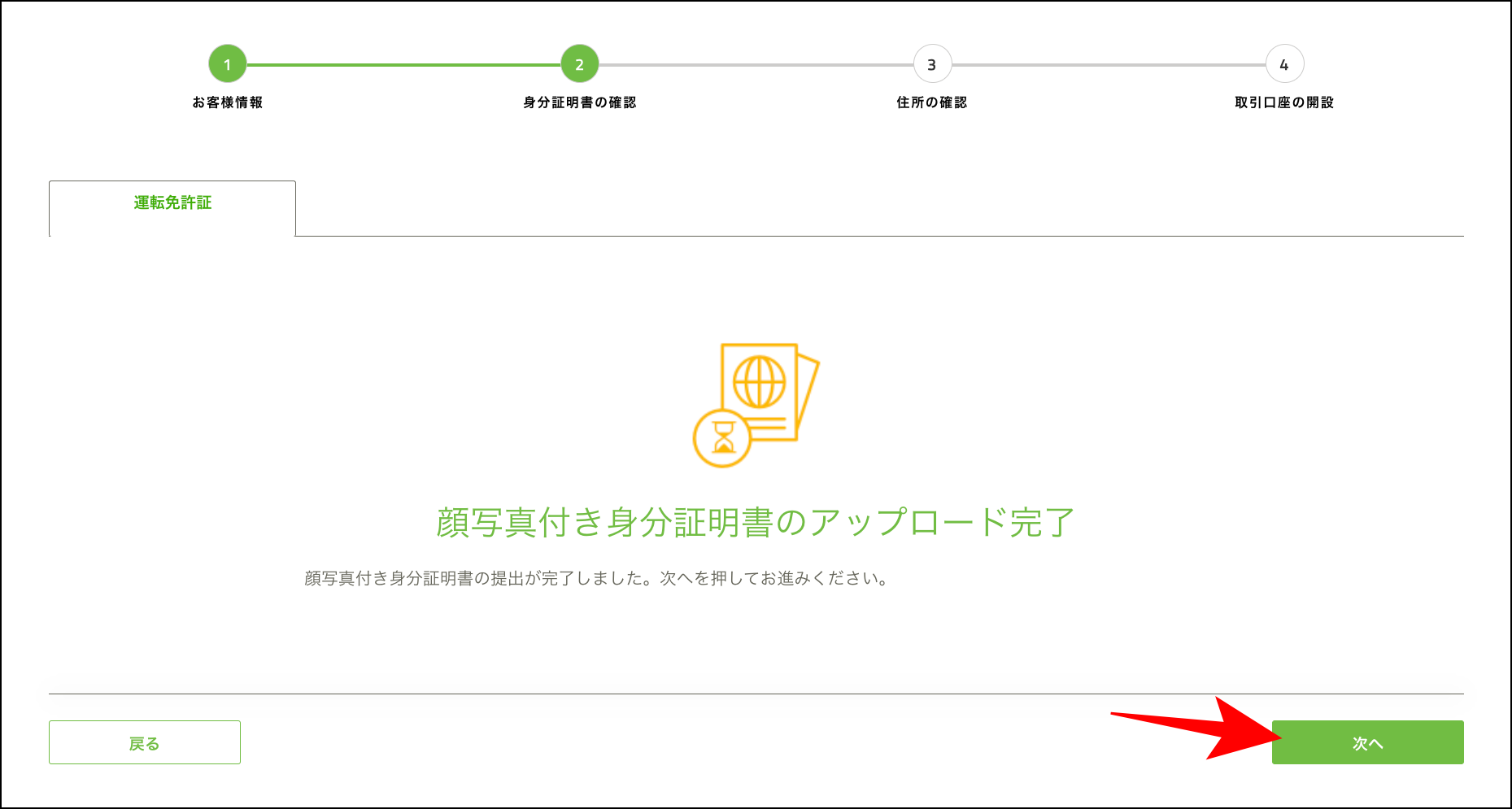
上記の画面が表示されたら、身分証明書のアップロードは完了です。
「次へ」をクリックし、住所確認書類のアップロードに進みましょう。
STEP③住所確認書類アップロード
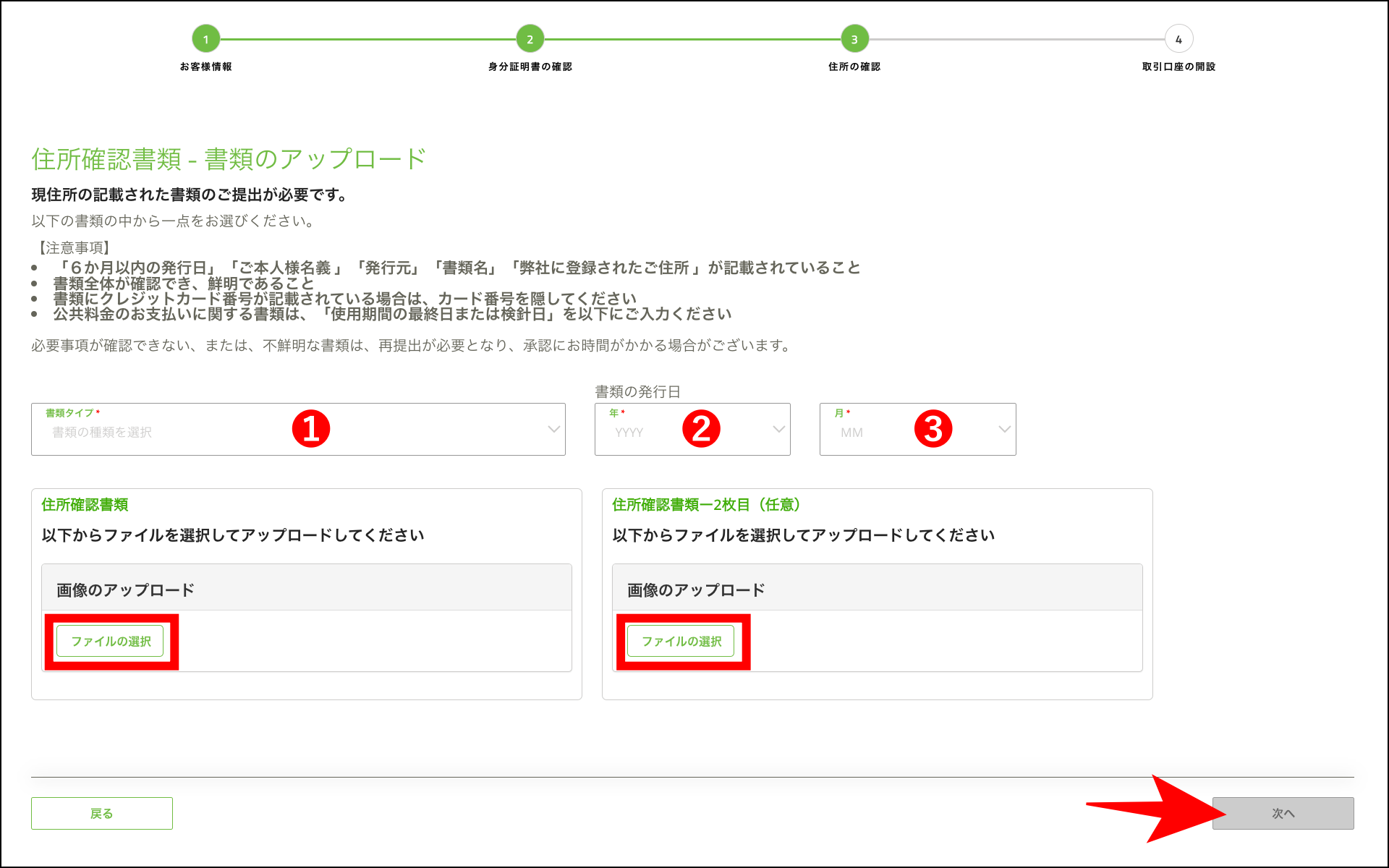
住所確認書類のアップロード画面が表示されたら、まずは以下3つの項目にて該当するものを選びます。
| ①書類タイプ | ・住民票 ・銀行残高証明書 ・カード利用明細 ・公共料金の請求書(電気・ガス・水道など) |
|---|---|
| ②書類の発行年 | 例)2023年|令和5年 |
| ③書類の発行月 | 例)5月 |
住所確認書類として提出する書類は、発行から6ヶ月以内でなければなりません。
さらに、氏名・発行元・住所が記載されていることが条件となっています。
該当する書類をアップロードしたら、「次へ」をクリックしてください。
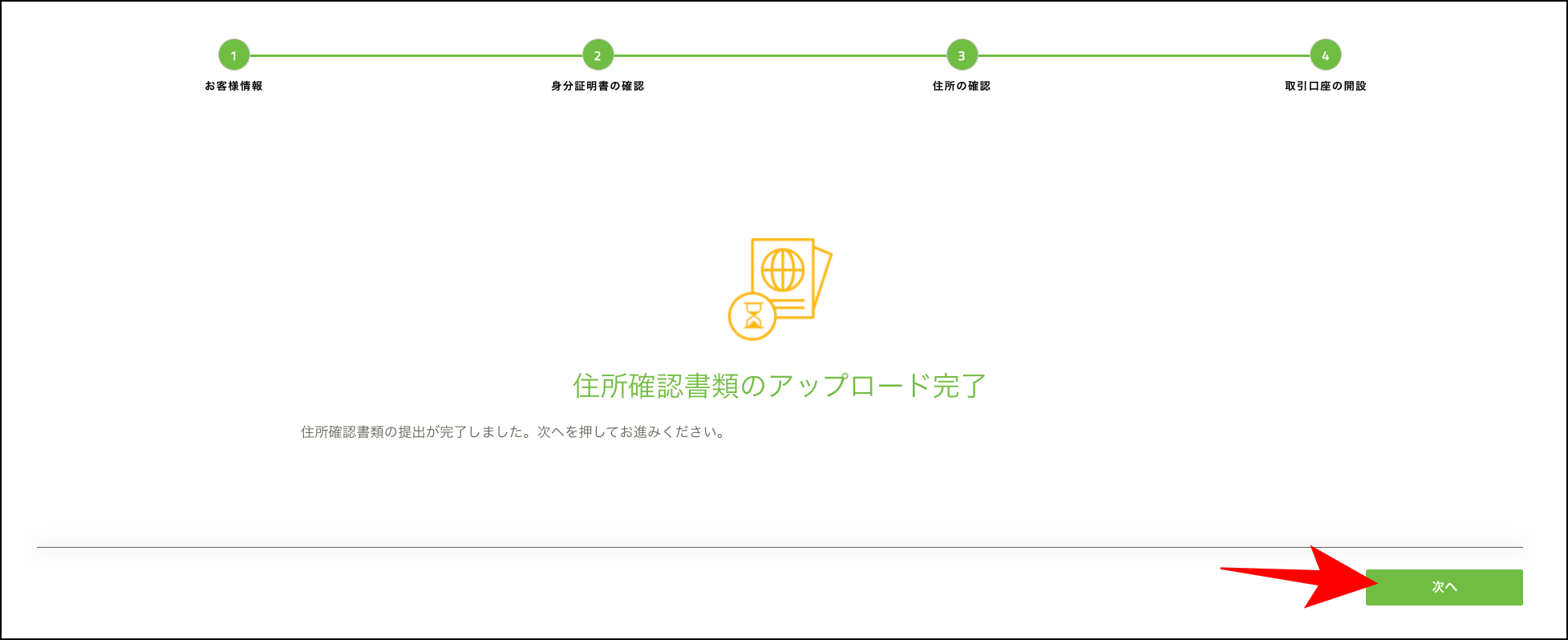
上記画面が表示されたら、住所確認書類のアップロードは完了です。
「次へ」をクリックすると、以下の画面が表示されます。
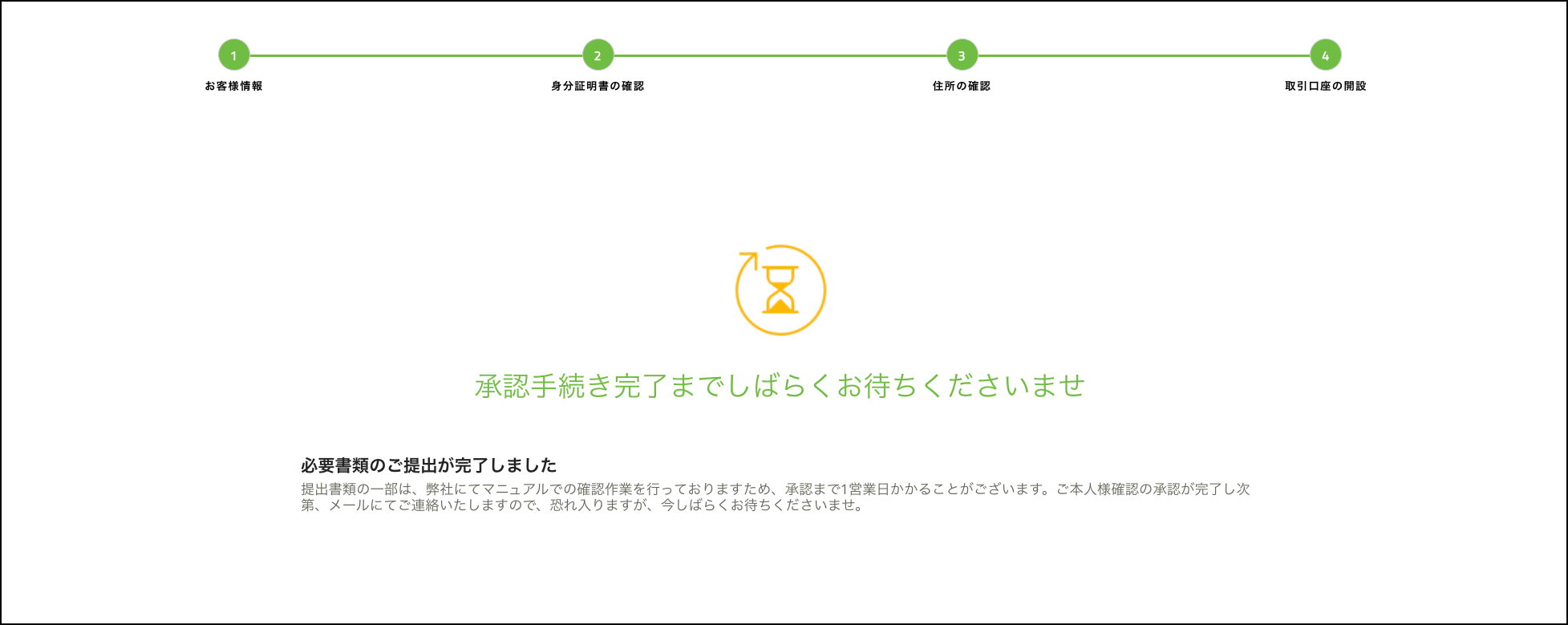
本人確認書類の提出が完了すると、TitanFXにて審査が行われます。
審査は最長1営業日かかる場合があるので、TitanFXからメールが届くまでしばらく待機しておきましょう。
TitanFXの使い方3章:入金方法と手順編

本人確認まで完了したら、資金を入金してトレード準備を整えましょう。
ここでは、TitanFXの入金方法と入金手順を操作画面の写真付きで紹介します。
入金方法は5種類
TitanFXの入金方法は全5種類で、入金額や手数料、反映時間を比較すると以下の違いがあります。
| 入金方法 | 最低入金額 | 入金手数料 | 反映時間 |
|---|---|---|---|
| クレジットカード デビットカード |
1円 | 無料 | 即時入金 |
| bitwallet | 110円 | 無料 | 即時入金 |
| STICPAY | 30USD相当額 | 無料 | 即時入金 |
| 国内銀行送金 | 10,000円 | 無料 | 1時間~1営業日 |
| 仮想通貨 | 通貨による | 無料 | 即時入金 |
国内銀行送金は着金までにやや時間がかかりますが、その他の方法は基本的に即時入金できます。
さらに、クレジットカード/デビットカードであれば最低入金額の制限もないため、少額からの入金も可能です。
 大隅章太郎
大隅章太郎
なお、入金に利用できるカードブランドは、VISA、Mastercardのみとなっています。
TitanFX入金手順
ここでは、TitanFXへの入金手順を紹介します。
おすすめの入金方法「クレジットカード」での手順を紹介するので、ぜひ参考にしてください。
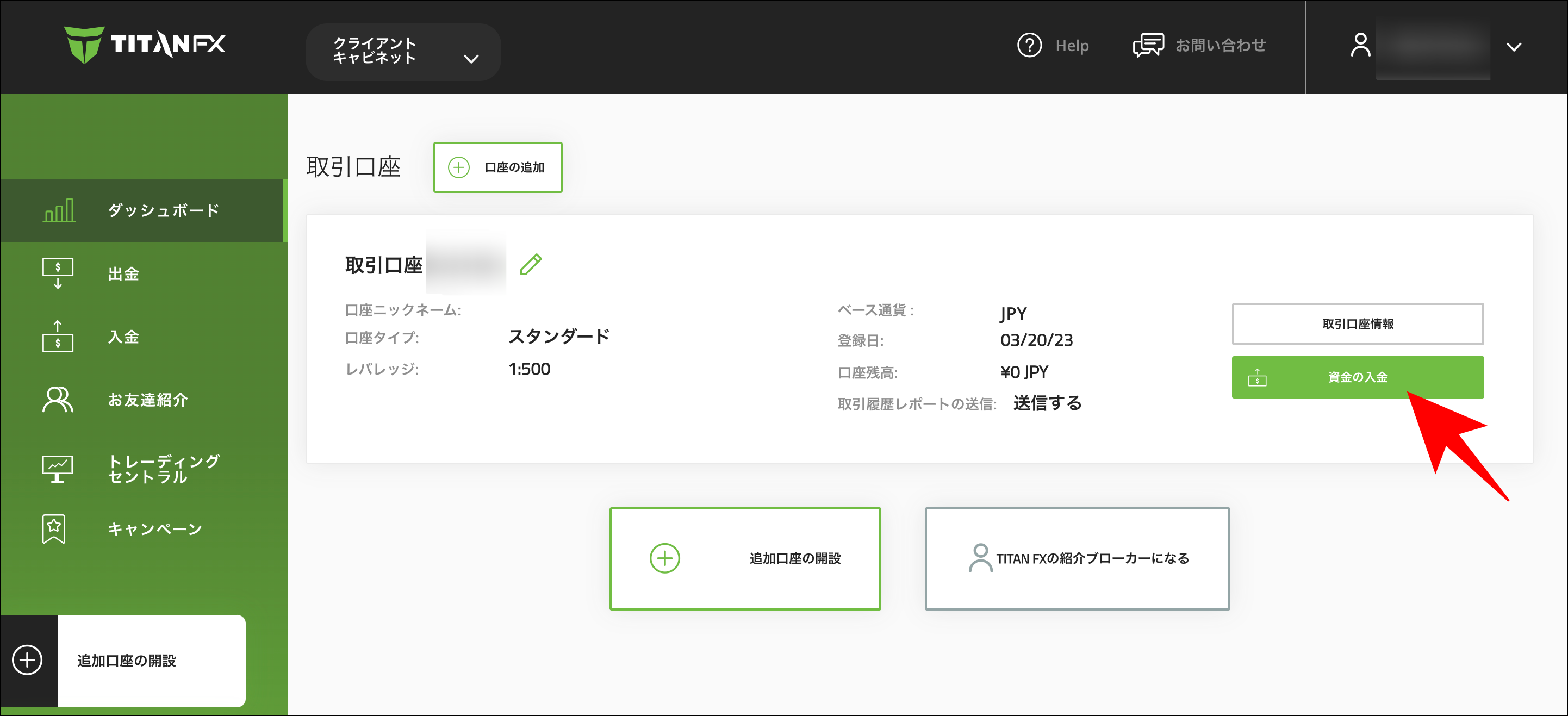
TitanFXマイページを開いたら、入金する口座を選択して「資金の入金」をクリックします。
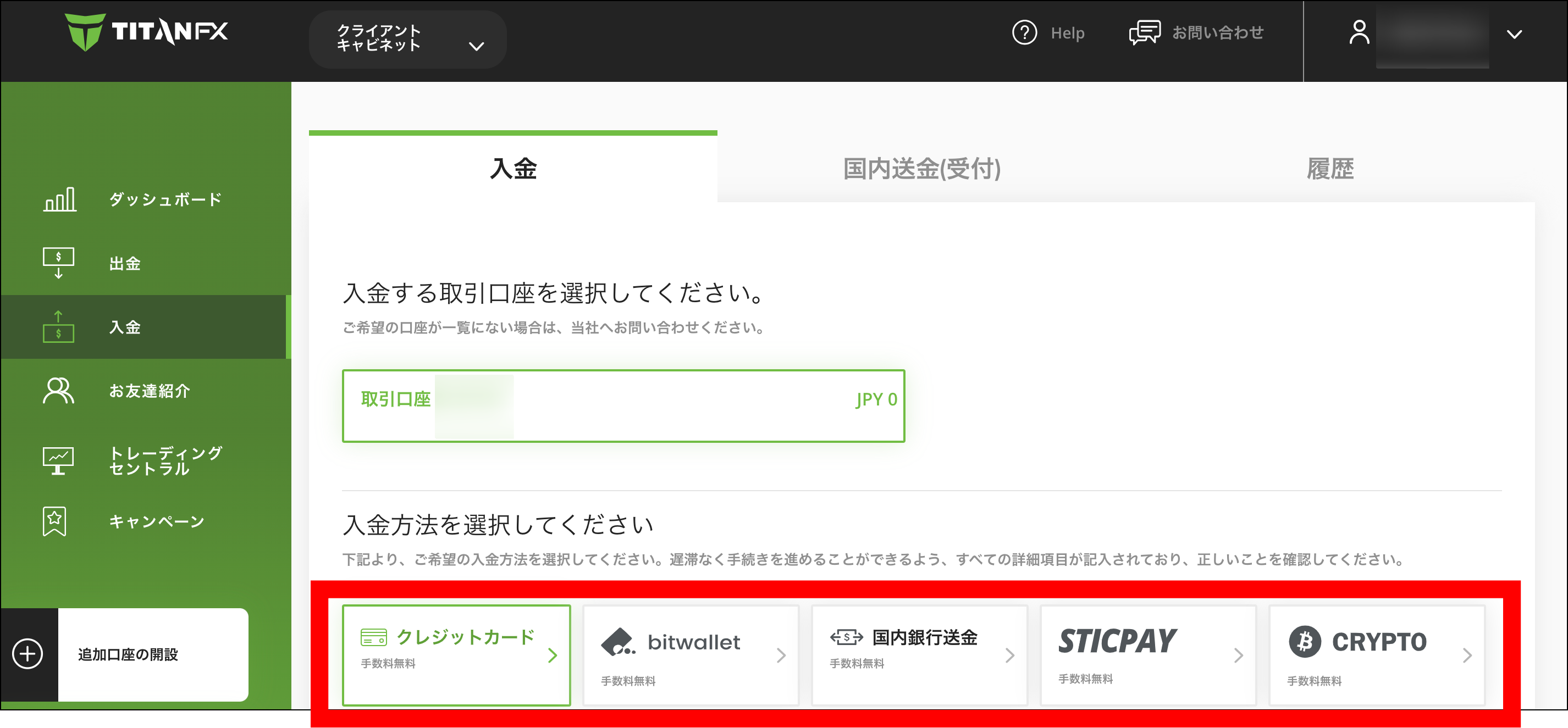
入金方法が一覧表示されるので、入金に利用する方法を選択してください。
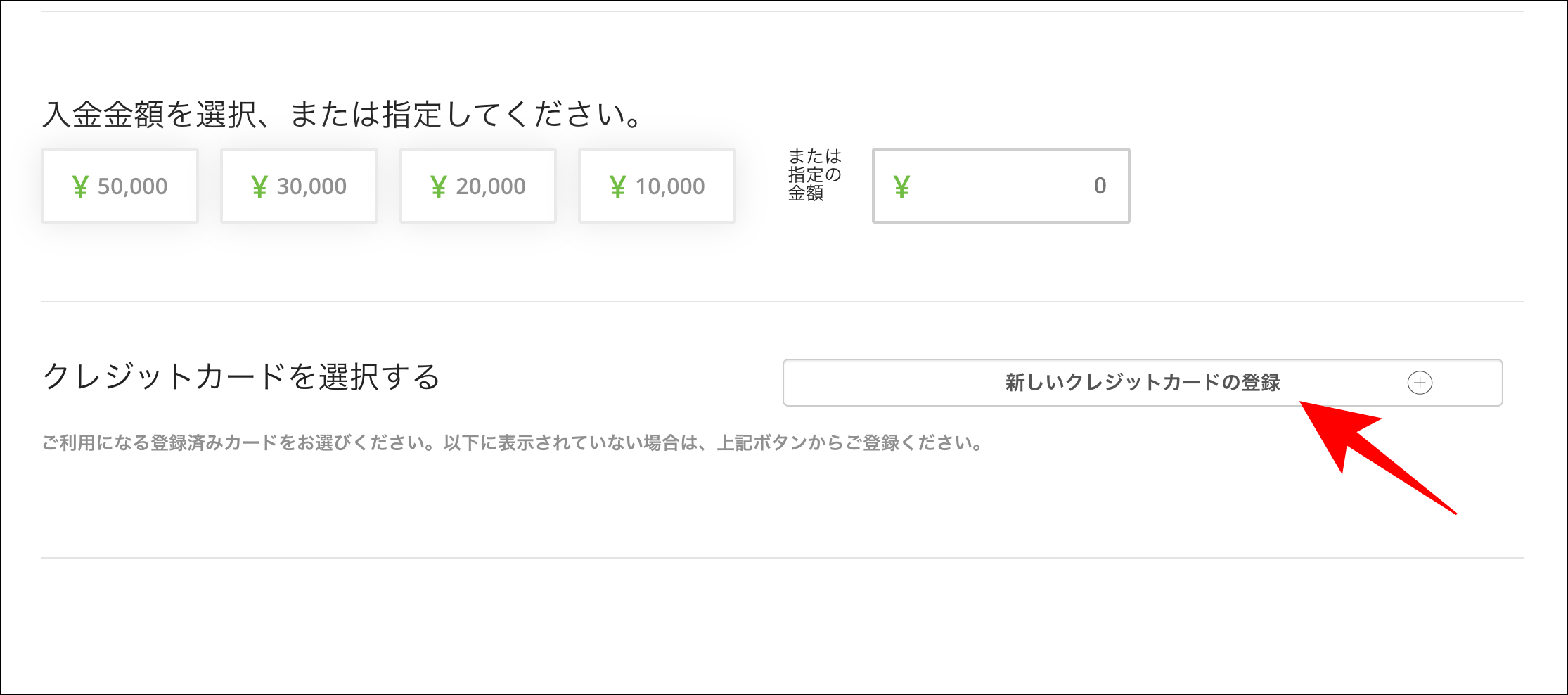
クレジットカードで入金する場合、入金するカード情報を登録する必要があります。
画面右側に表示された「新しいクレジットカードの登録」をクリックしてください。
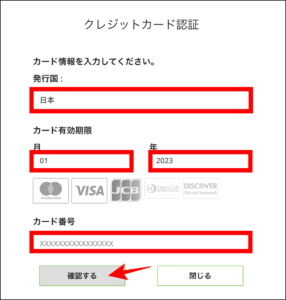
上記のようなクレジットカード情報の登録画面が表示されたら、発行国・有効期限・カード番号を入力して「確認する」をクリックします。
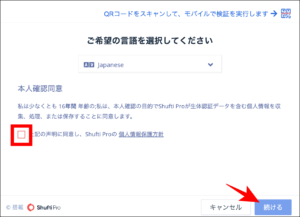
個人情報の提出に同意してチェックを入れ、「続ける」をクリックしてください。
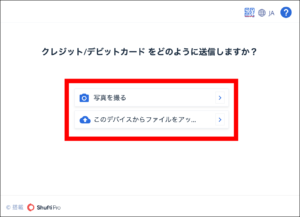
クレジットカードの写真を提出する必要があり、上記2種類から提出方法を選択してください。
画面の指示に従ってクレジットカードの写真を提出すると、以下の画面に切り替わります。
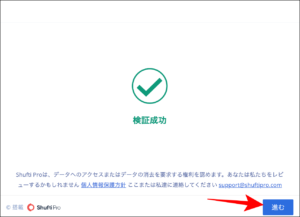
上記のように「検証成功」と表示されたら、クレジットカード情報の登録は完了です。
「進む」をクリックし、入金手続きを再開しましょう。
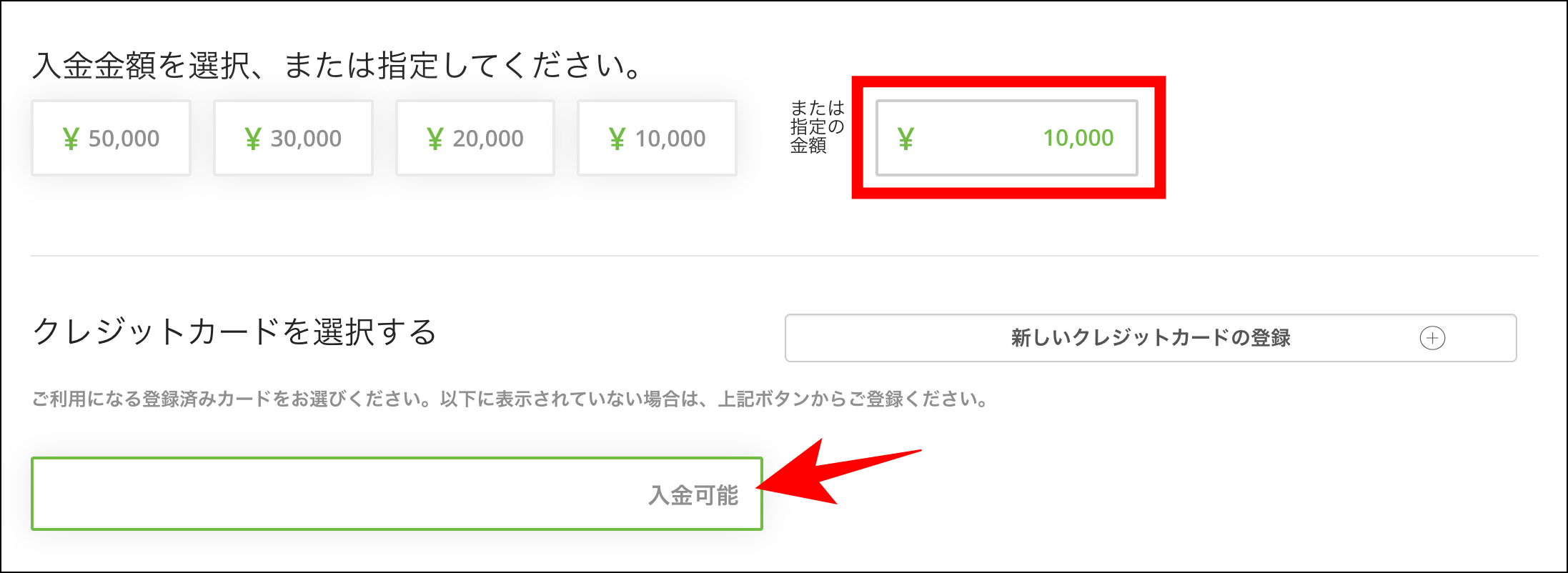
赤枠内に入金額を入力し、画面左下の「入金可能」をクリックします。
以上で、クレジットカードでの入金手続きは完了です。
TitanFXの使い方4章:MT4/MT5ダウンロード編【PC・スマホ対応】

TitanFXでトレードを始めるには、プラットフォームの用意が欠かせません。
プラットフォーム「MT4/MT5」のダウンロード手順をPC版・スマホ版に分けて紹介するので、ぜひ参考にしてください。
【PC版】MT4/MT5ダウンロード
ここでは、PC版のMT4ダウンロード手順を紹介します。
MT5のダウンロード手順も基本的には同じなので、参考にしながら操作してください。
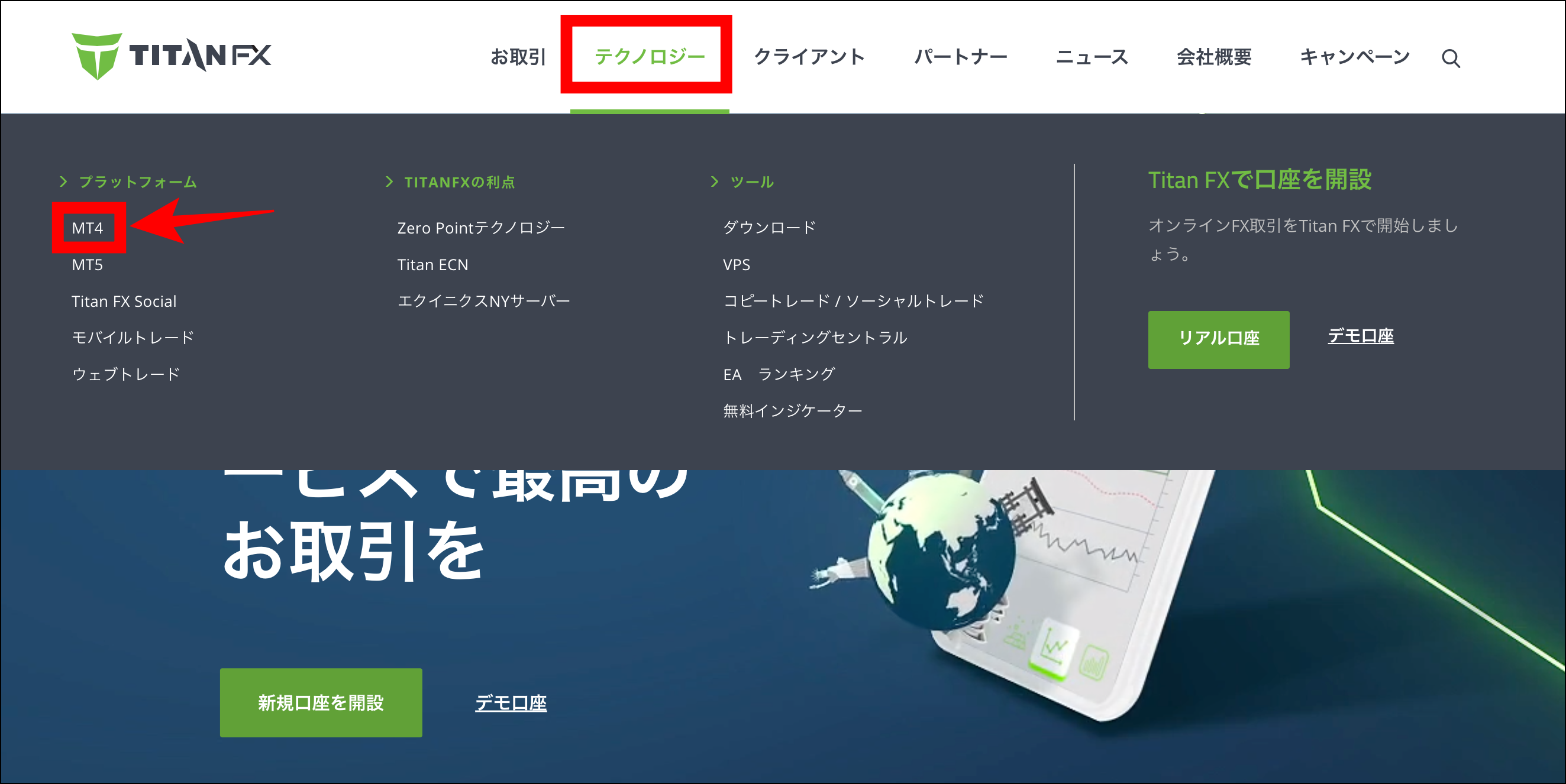
TitanFX公式サイトを開き、画面左上の「テクノロジー」からプラットフォームの「MT4」「MT5」を選択します。
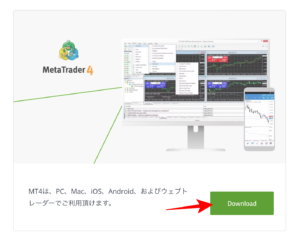
上記のようにMT4ダウンロード画面が表示されるので、「Download」をクリックしてください。
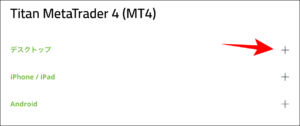
MT4ダウンロードメニューが表示されたら、デスクトップの「+」をクリックします。
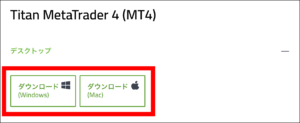
デスクトップ版MT4のダウンロード画面は、WindowsとMacに分かれています。
利用するデバイスのアイコンをクリックし、MT4ダウンロードを行なってください。
 投資家Bさん
投資家Bさん
【スマホ版】MT4/MT5ダウンロード
ここでは、スマホ版のMT4ダウンロード手順を紹介します。
手軽に取引できるスマホ版を利用したい方は、ぜひ参考にしてください。
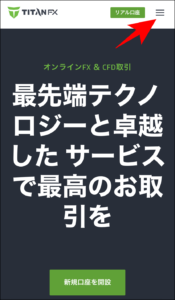
TitanFX公式サイトを開き、画面右上のメニューをタップします。
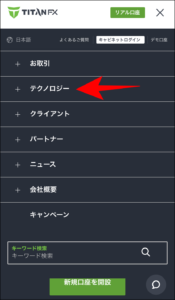
メニュー一覧にて「テクノロジー」をタップしてください。
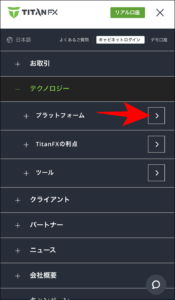
テクノロジーメニューの中から「プラットフォーム」をタップします。
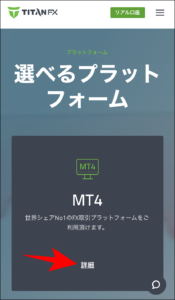
プラットフォームが表示されたら「詳細」をタップしてください。
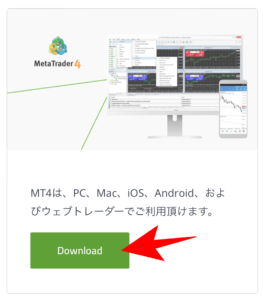
詳細画面を下にスクロールすると、上記のようなダウンロード画面が表示されます。
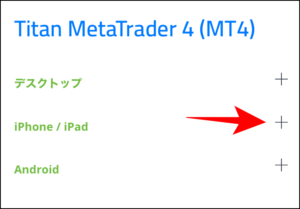
上記のように対応デバイス一覧が表示されるので、「iPhone/iPad」もしくは「Android」のどちらかをタップしてください。
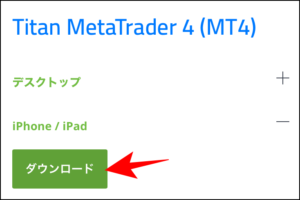
「ダウンロード」をタップすると、アプリストアに移行しダウンロードが開始されます。
TitanFX使い方5章:MT4/MT5にログイン編【PC・スマホ対応】

ここで紹介するのは、MT4/MT5へのログイン手順です。
MT4/MT5は数多くの海外FX業者に対応していることもあり、ログイン手順がやや複雑になっています。
PC版・スマホ版でそれぞれにログイン手順を解説するので、事前に確認しておきましょう。
【PC版】MT4/MT5にログイン
ここでは、MT4のPC版へのログイン手順を解説します。
MT5へのログイン手順も基本的に同じなので、参考にしながらログインしてください。

ダウンロードしたMT4を開き、画面左上の「ファイル」を選択します。

ファイルメニューの中から「デモ口座の申請」をクリックします。
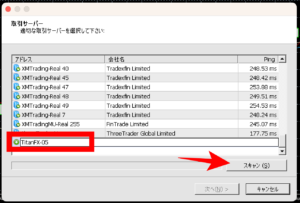
取引サーバー選択画面が表示されたら、一番下までスクロールしてTitanFXのサーバー名を入力してください。
 大隅章太郎
大隅章太郎
サーバー名を入力したら、「スキャン」をクリックします。
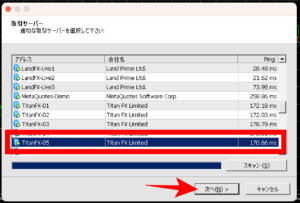
検索した取引サーバーを選択し、「次へ」をクリックしてください。
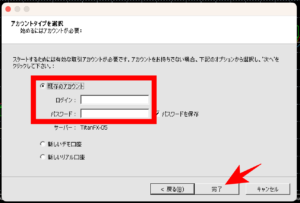
「既存のアカウント」を選択して、ログインID・パスワードを入力し「完了」をクリックすればログインできます。
【スマホ版】MT4/MT5にログイン
ここでは、スマホ版MT4へのログイン手順を紹介します。
アプリをインストールした方は、ここでログイン手順を確認しておきましょう。
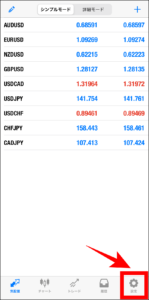
スマホアプリのMT4を開いたら、画面右下の「設定」をタップしてください。
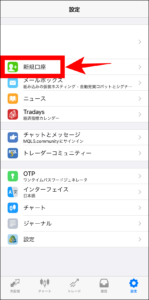
設定メニューの中から「新規口座」をタップします。
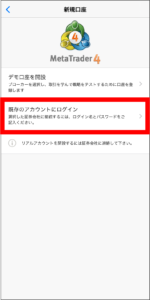
上記画面が表示されたら、「既存のアカウントにログイン」をタップしてください。
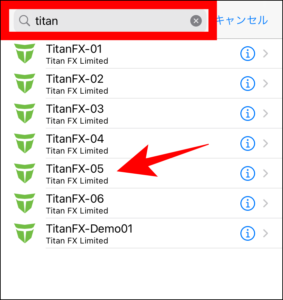
検索窓に「titan」と入力して検索し、該当する取引サーバーを選択してください。
取引サーバーは、TitanFXのマイページにて確認できますよ!
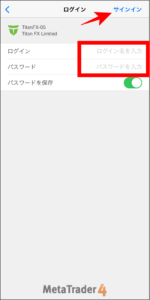
ログインID・パスワードを入力して、画面右上の「サインイン」をタップします。
以上で、スマホアプリのMT4へのログインは完了です。
TitanFX使い方6章:MT4/MT5の基本操作編【PC・スマホ対応】

ここでは、MT4/MT5の基本操作を紹介します。
トレードする上で欠かせない操作となるので、事前にチェックしておきましょう。
【PC版】MT4/MT5の基本操作
ここで紹介するのは、PC版のMT4の基本操作です。
時間足の変更やチャートの分割表示など、基本操作を写真付きで解説するので参考にしてください。
基本操作①時間足の変更

PC版MT4で時間足を変更するには、ツールバーの上記赤枠内を操作します。
例えば、「30分足」をクリックすると、以下画像のように表示が変更されます。

取引する上で時間足の変更は欠かせない操作となるので、焦らず操作できるよう慣れておきましょう。
基本操作②チャートの種類変更

上記画像の赤枠内を操作すれば、チャートの種類を変更できます。
MT4には「バーチャート・ローソク足チャート・ラインチャート」の3種類があり、ラインチャートに切り替えると以下のような表示です。
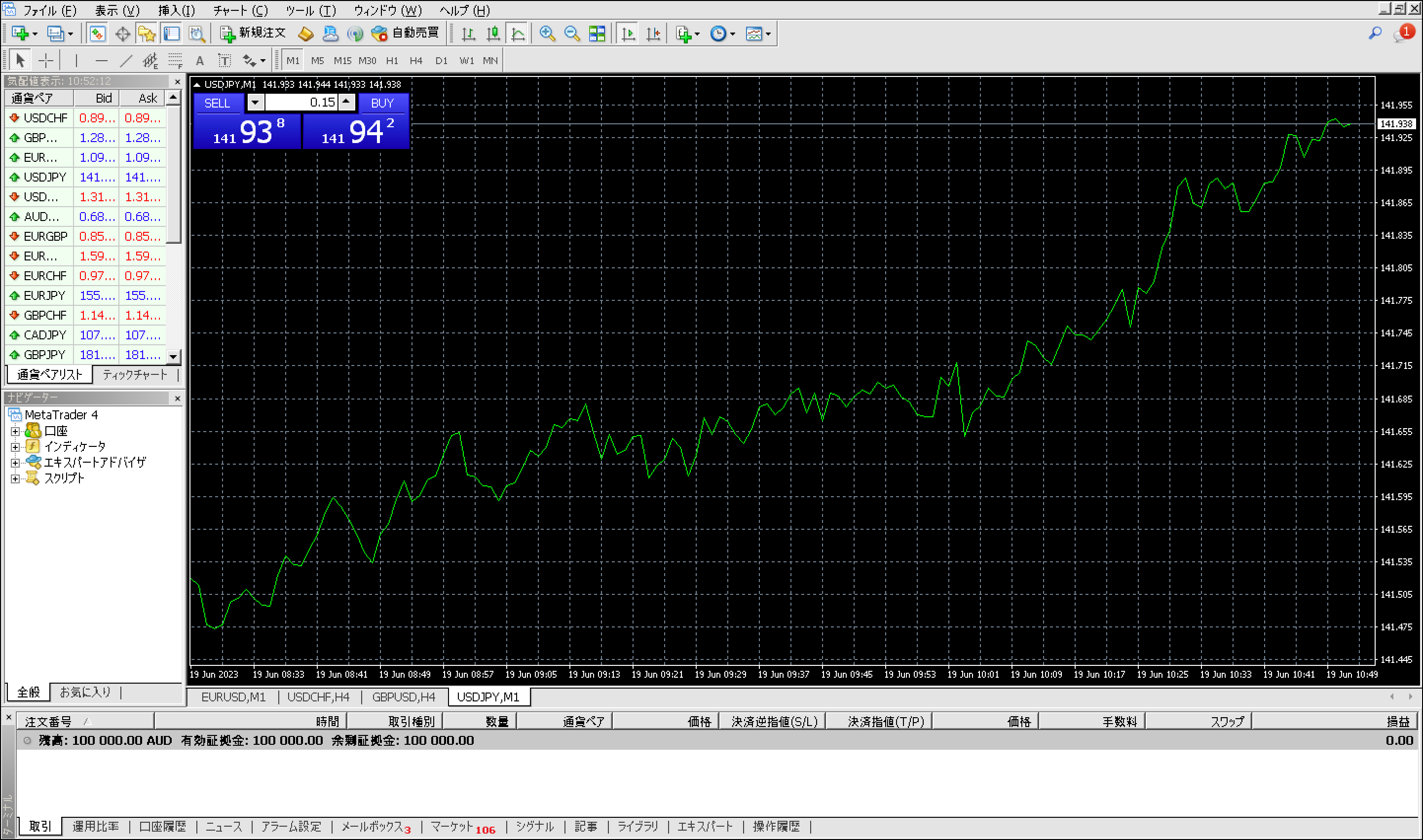
トレーダーの多くは「ローソク足チャート」を用いる傾向にありますが、見やすさや状況に応じて使い分けることが大切です。
基本操作③チャートの分割表示
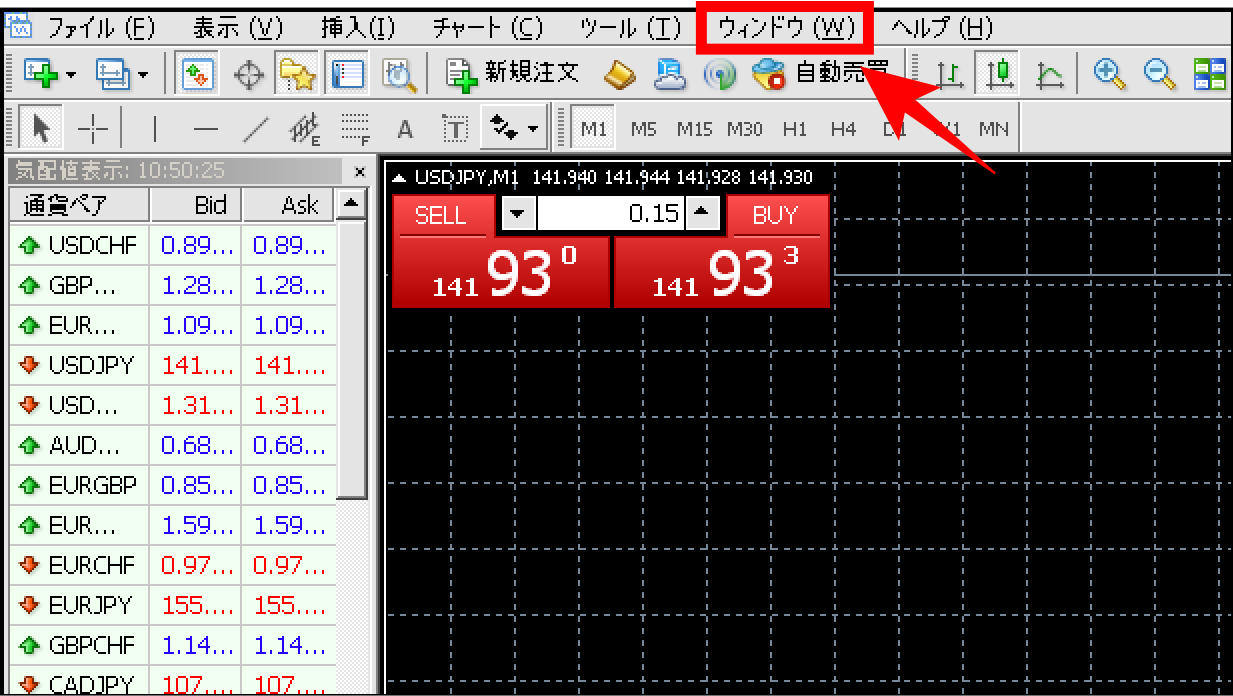
PC版のMT4では、1つの画面に複数のチャートを分割表示することが可能です。
まずは、画面右上の「ウィンドウ」をクリックします。

上記のように「ウインドの整列」に加えて、「水平分割」や「垂直分割」といった様々な分割方法があります。
「ウインドの整列」を選択すると、以下のように4つのチャートが分割で表示されます。
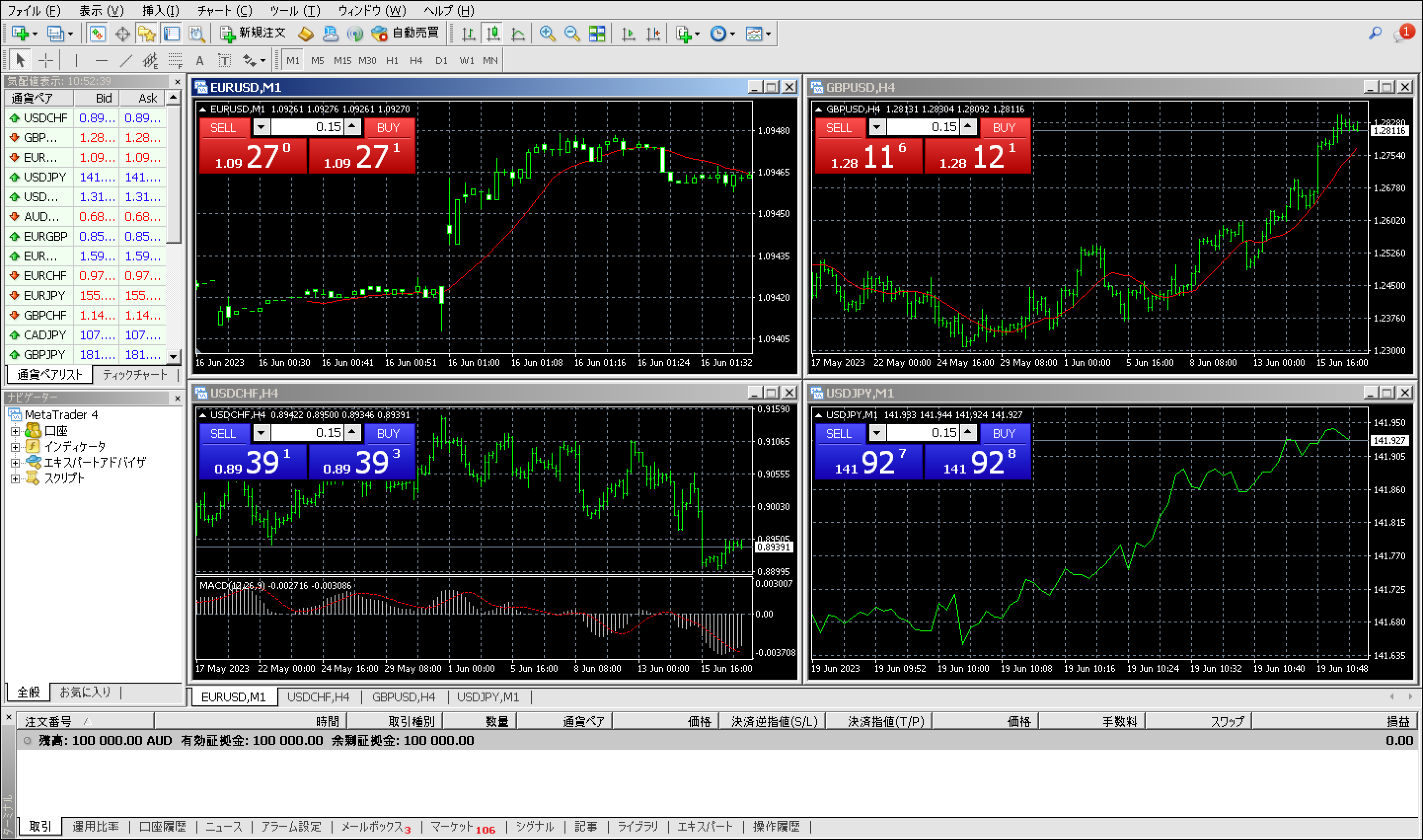
複数の銘柄をトレードする際に役立つので、チャートの分割操作も覚えておきましょう。
基本操作④インジケーターを表示

テクニカル分析に必要なインディケータは、ツールバーから表示することが可能です。
上記画面のボタンをクリックすると、追加可能なインディケータが表示されます。

インディケータを追加すると、上記のように分析に役立つ情報を表示してくれます。
【スマホ版】MT4/MT5の基本操作
ここでは、スマホ版MT4の基本操作を紹介します。
基本操作を把握しておけば操作ミスによる無駄な損失を抑えられるので、取引を始める前に確認しておきましょう。
基本操作①時間足の変更

スマホ版MT4を開いてチャートを表示したら、画面左上の「MN」をタップしてください。

上記画像のように左側に変更可能な時間足が表示され、タップするだけで簡単に切り替え可能です。
基本操作②チャートの種類変更

チャートの種類を変更する際には、チャート画面を開いて画面を長押ししてください。
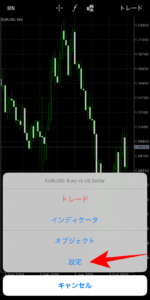
表示されたメニューの中から「設定」をタップします。
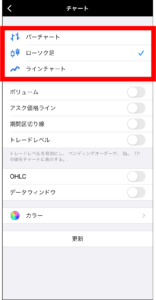
スマホアプリのMT4では、上記のように3種類のチャートタイプを選択できます。

「ラインチャート」に切り替えると、上記のように表示されます。
基本操作③チャートの分割表示
PC版MT4ではチャートの分割表が可能ですが、アプリ版は複数のチャートを一画面に表示することができません。
スマホ画面で複数チャートを表示しても、小さい画面では見にくくなってしまうことからチャートの分割表示機能が搭載されていないのです。
 大隅章太郎
大隅章太郎
基本操作④インジケーターを表示
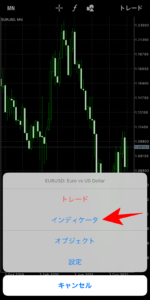
チャート画面長押ししてメニューを表示したら、「インディケータ」をタップします。
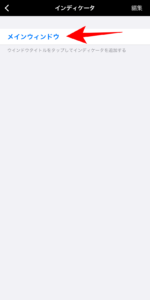
上記画面が表示されたら、「メインウィンドウ」をタップしてください。
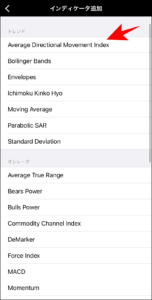
追加可能なインディケータが表示されるので、必要に応じて選択してください。

上記画面のように、インディケータが追加されます。
TitanFX使い方7章:MT4/MT5で注文・決済編【PC・スマホ対応】

基本操作まで確認したら、いよいよ注文を行います。
ここでは、PC版とスマホ版に分けてMT4での注文・決済手順を紹介するので、ぜひ参考にしてください。
【PC版】MT4/MT5の注文
まずは、PC版MT4での注文手順を紹介します。
「成行注文」「指値注文」に分けて解説するので、解説を見ながら注文してみてください。
注文方法①成行注文
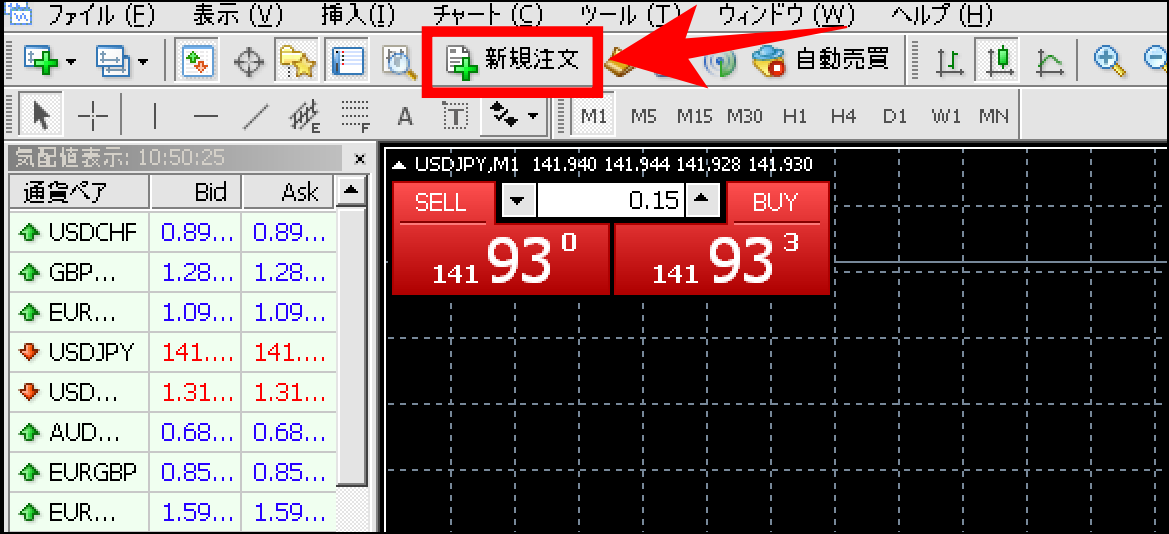
MT4ツールバーに表示された「新規注文」をクリックします。
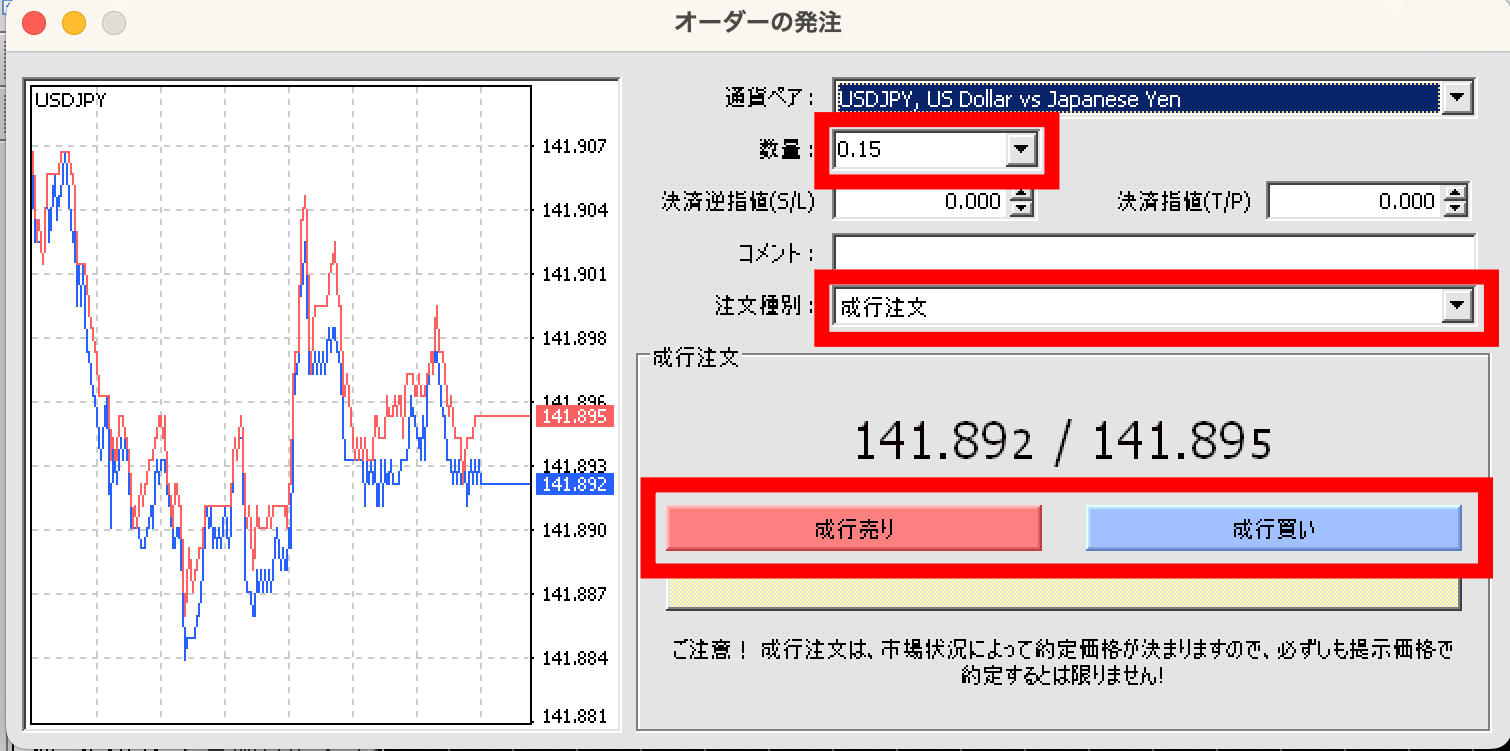
注文種別が「成行注文」になっていることを確認し、数量を入力して「成行売り」「成行買い」のどちらかをクリックします。
クリックした時点で注文が実行されるので、画面左のチャートを確認しながらエントリータイミングを見極めましょう。
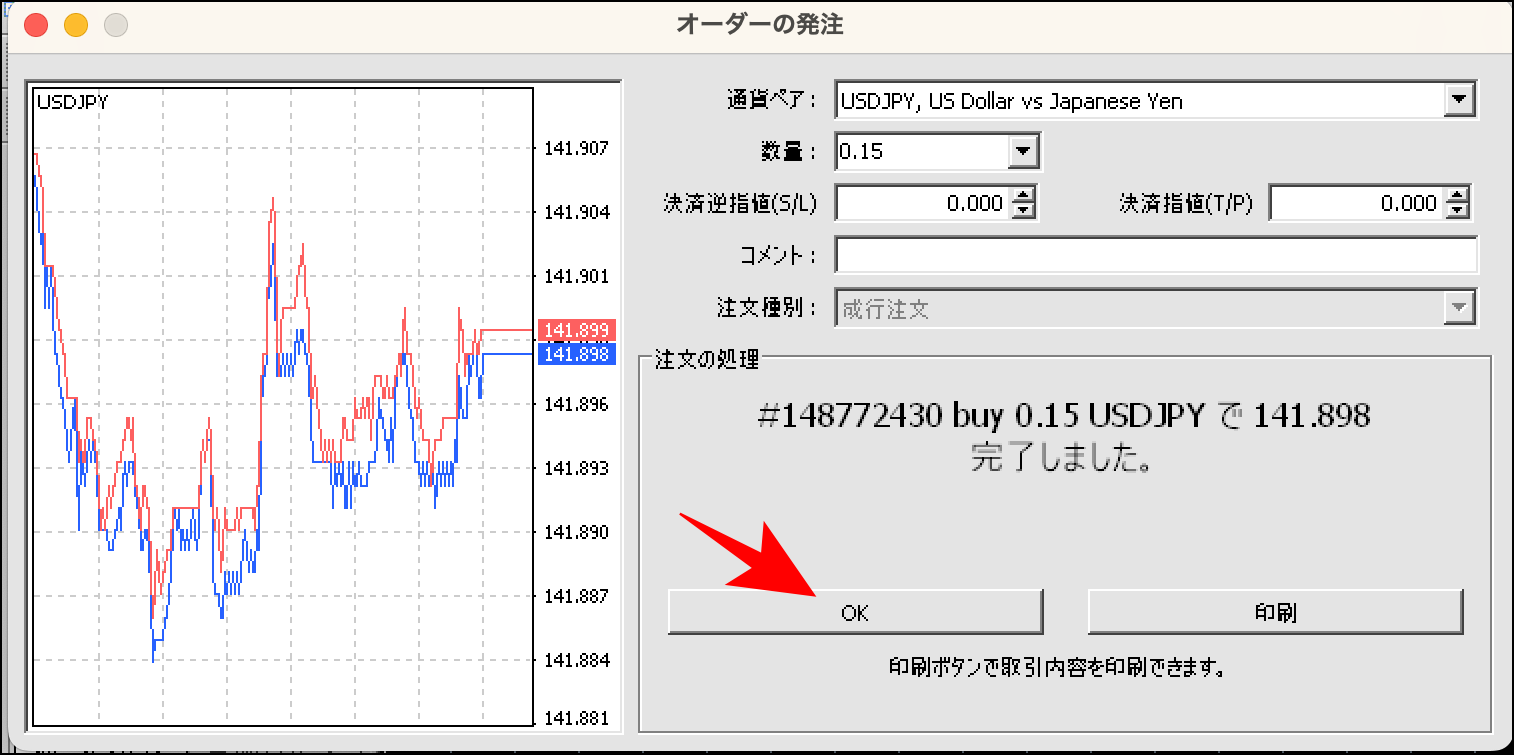
上記画面が表示されたら注文完了なので、「OK」をクリックしましょう。
注文方法②指値(逆指値)注文
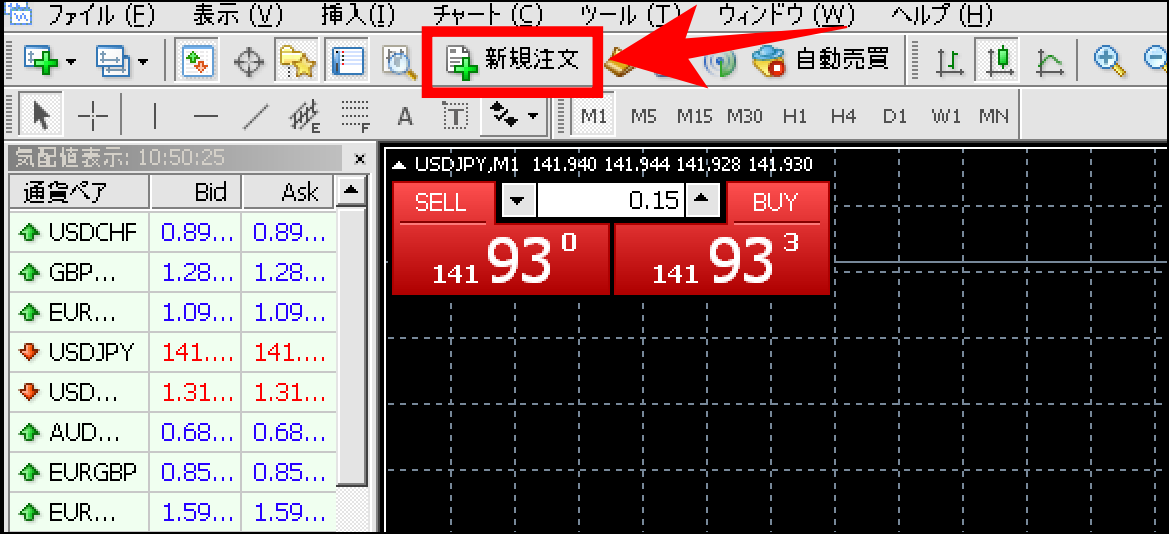
指値注文を行う場合も、成行注文と同じくツールバーの「新規注文」をクリックします。
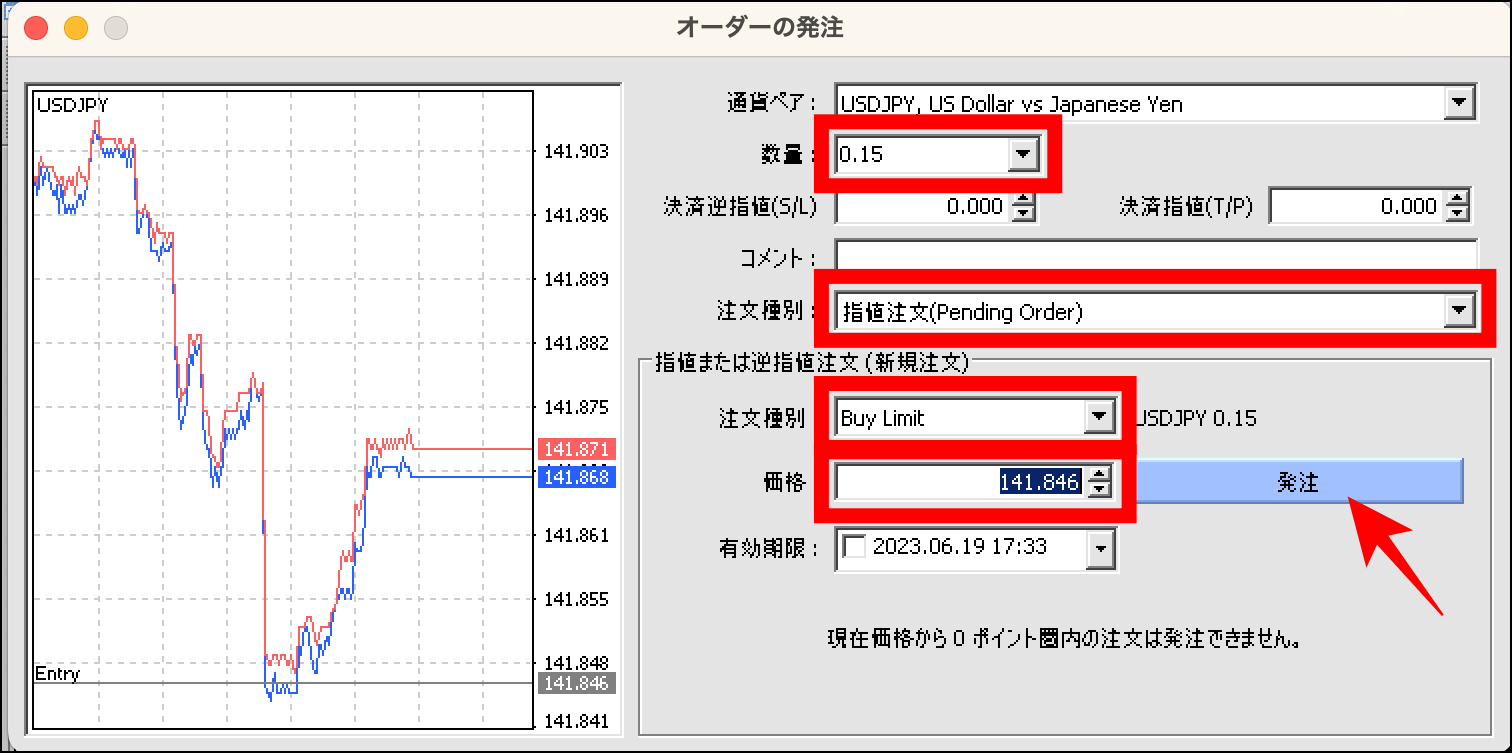
まず注文種別で「指値注文」を選択し、さらに指値注文なのか逆指値注文なのかを選択します。
さらに注文価格と数量を入力したら、「発注」をクリックしてください。

指値注文の発注が完了すると、上記画面のような表示となります。
価格が緑色でマーカーされた上記状態は予約注文が完了しただけで、注文が成立したわけではありません。

注文が完了すると緑色のマーカーが消え、損益や手数料の値が表示されます。
以上で、指値注文の発注成立となります。
【PC版】MT4/MT5の決済

MT4画面下部のターミナルに表示された保有ポジションの中から、決済するポジションを選択します。

決済するポジションを選択したら、右クリックしてメニューを表示します。
メニューの中から「決済注文」をクリックすると、決済処理は完了です。
 投資家Bさん
投資家Bさん
【スマホ版】MT4/MT5の注文
ここでは、スマホ版MT4での注文手順を紹介します。
PC版同様、「成行注文」「指値注文」に分けて紹介するので、ぜひ参考にしてください。
注文方法①成行注文
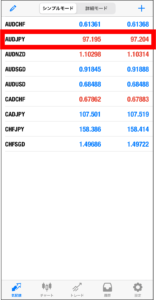
まず、画面下のメニューから「気配値」を選択し、注文する銘柄を選択します。
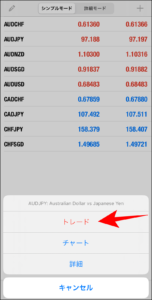
銘柄を選択すると上記メニューが表示されるので、「トレード」をタップしてください。
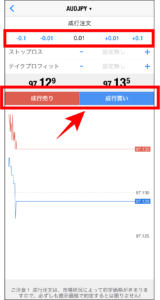
注文する数量を選択し、「成行売り」もしくは「成行買い」をタップします。
タップした瞬間に注文が実行されるので、よくチャートを見てエントリーしましょう。
注文方法②指値(逆指値)注文
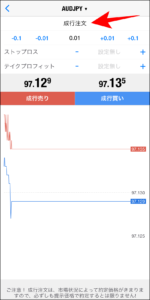
指値注文の場合も、成行注文と同様に銘柄を選択して「トレード」をタップします。
上記画面が表示されたら、「成行注文」をタップして注文方法を変更します。
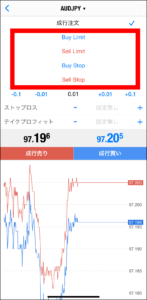
注文方法が4種類表示されるので、以下を参考に選択してください。
- Buy Limit(指値買い):現在よりも低い価格を指定して買う
- Sell Limit(指値売り):現在よりも高い価格を指定して売る
- Buy Stop(逆指値買い):現在よりも高い価格を指定して買う
- Sell Stop(逆指値売り):現在よりも低い価格を指定して売る
注文方法を間違えて選択すると、思わぬ損失が発生しかねないので慎重に選びましょう。
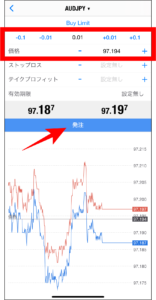
数量と価格を指定したら、「発注」をタップしてください。
タップした瞬間に注文予約が完了します。
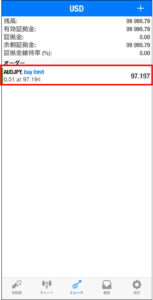
指値注文が完了すると、上記のように予約注文としてポジションの左側に緑色のラインが表示されます。
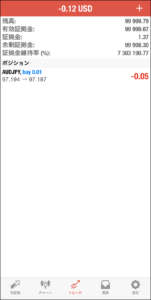
指定した価格になり注文が完了すると、上記のように左側に表示されていた緑色のラインが消えます。
以上で、指値注文は完了です。
【スマホ版】MT4/MT5の決済
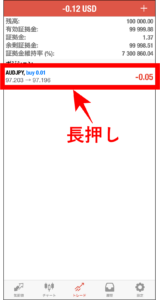
スマホ版MT4を開いて画面下部のメニューから「トレード」を選択します。
決済するポジションを選択し、ポジションを長押ししてください。
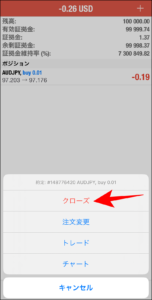
上記画面のようなメニューが表示されたら、「クローズ」をタップしてください。
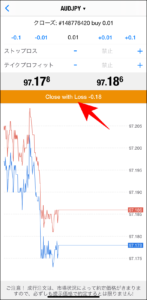
上記のように黄色いボタンが表示され、タップした瞬間に決済完了となります。
TitanFX使い方8章:出金・資金移動編

ここでは、出金・資金移動を行う手順を紹介します。
どちらもTitanFXマイページで手続きするので、ログインして手順を見ながら手続きしてみてください。
出金方法は全5種類
TitanFXには以下5種類の出金方法があり、手数料や反映時間はそれぞれ異なります。
| 出金方法 | 出金手数料 | 反映時間 |
|---|---|---|
| クレジットカード デビットカード |
無料 | 1営業日以内 |
| bitwallet | 無料 | 即時 |
| STICPAY | 無料 | 即時 |
| 国内銀行送金 | 無料 | 2・3営業日以内 |
| 仮想通貨 | 無料 | 即時 |
即時反映される「bitwallet」「STICPAY」「仮想通貨」は非常に便利ですが、入金した金額までは同じ方法でしか出金できません。
つまり、クレジットカードで10万円入金したら、10万円出金する際にはクレジットカードを利用することになるのです。
 大隅章太郎
大隅章太郎
TitanFX出金手順
TitanFX出金手順として「国内銀行送金」を例に紹介します。
他の出金方法も基本的な手順に違いはないので、参考にしながら手続きしてください。
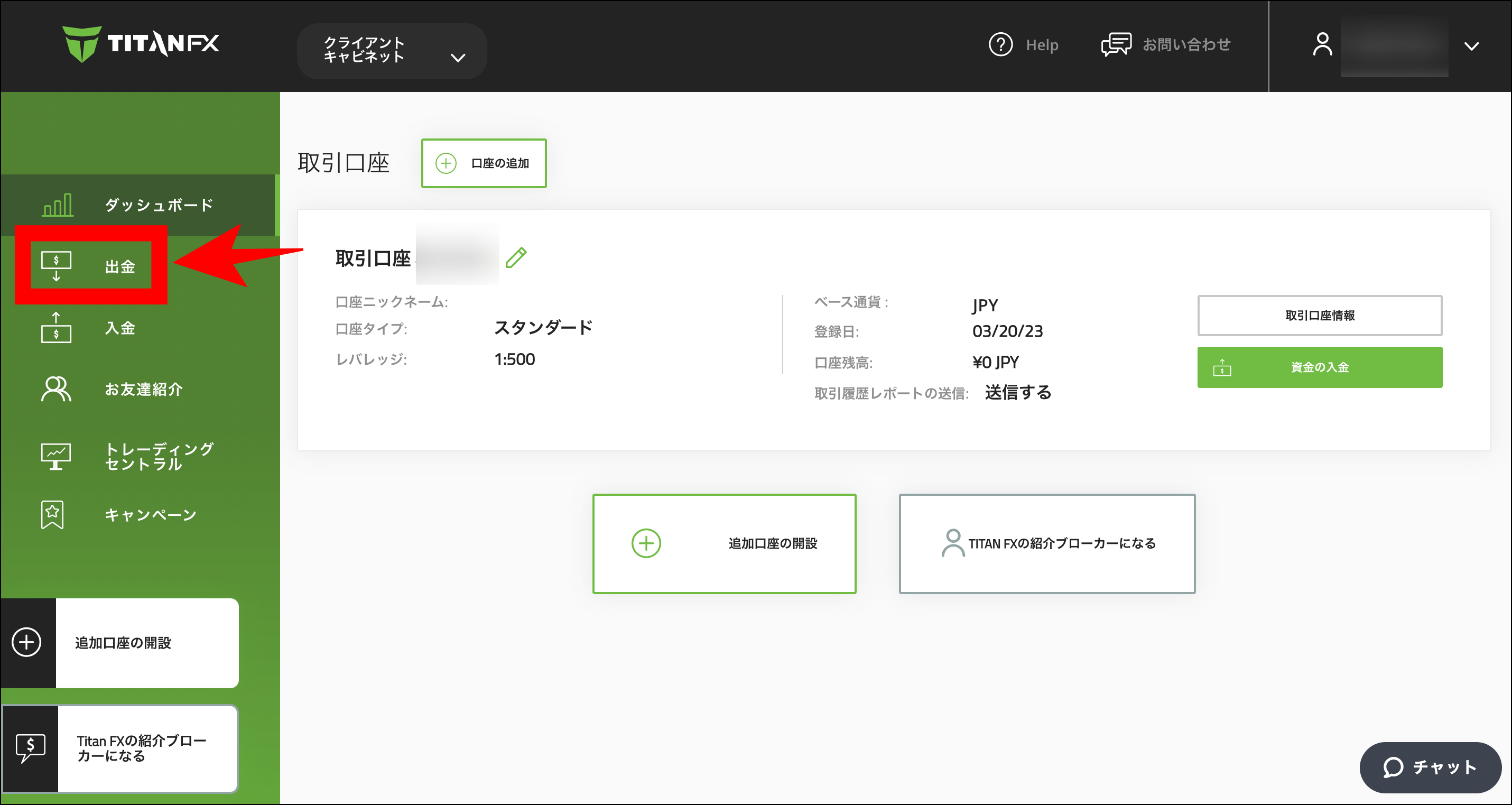
TitanFXマイページを開き、左側に表示されたメニューから「出金」を選択してください。
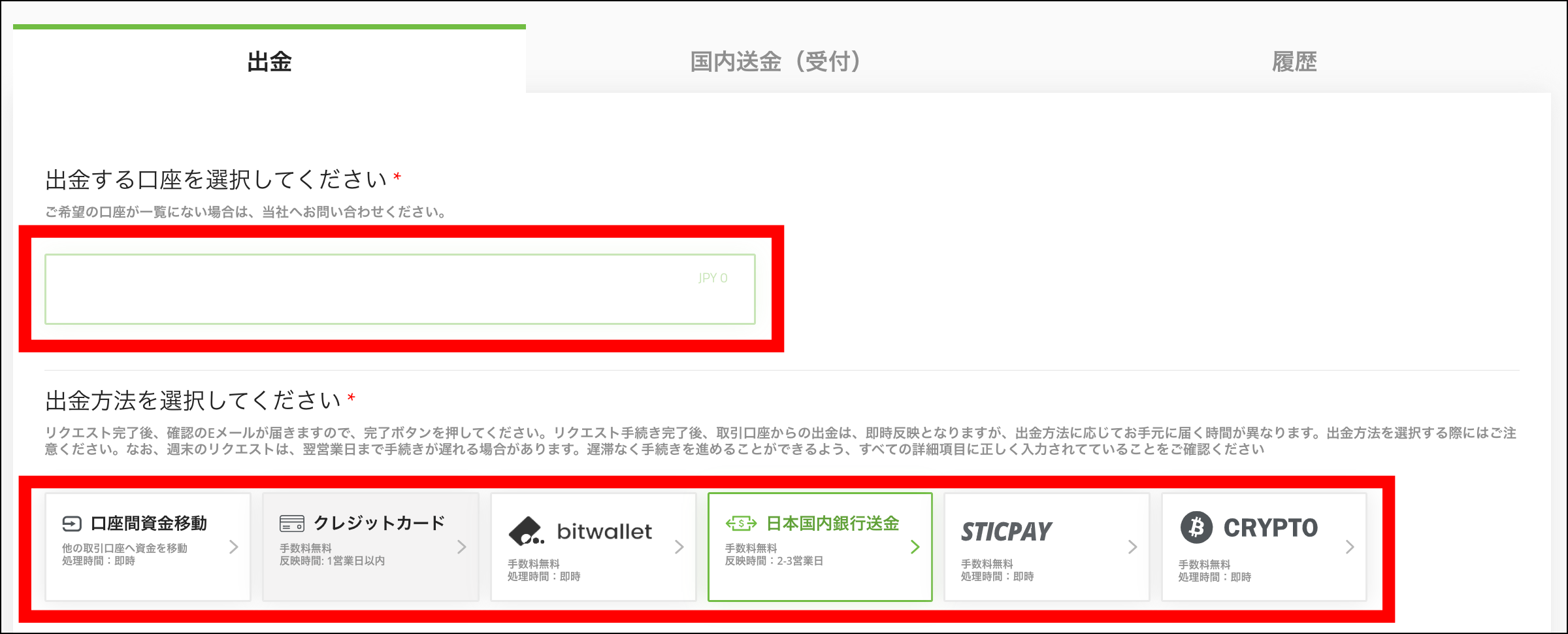
まず、出金する口座を選択し、出金方法を選びます。
この記事では、「国内銀行送金」での出金を例に紹介します。
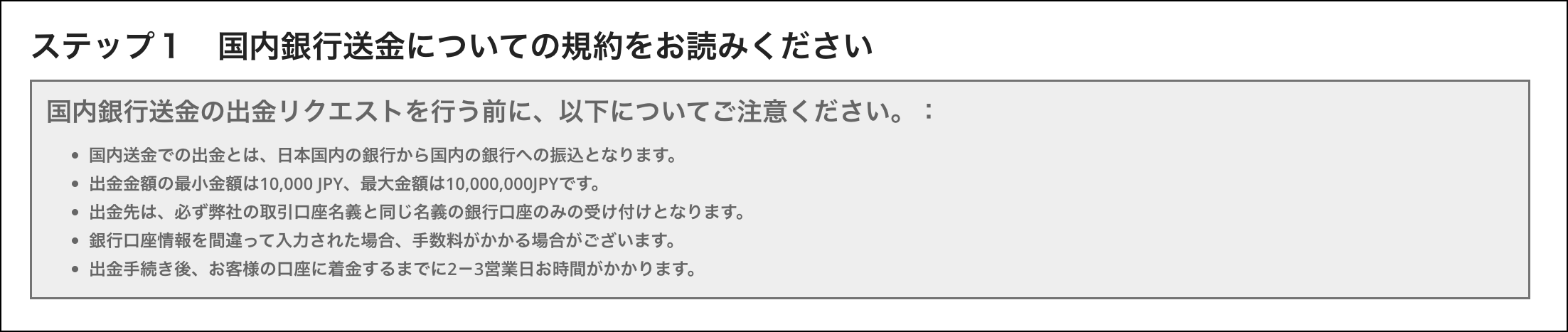
「国内銀行送金」をクリックすると、規約が表示されるので目を通しておきます。
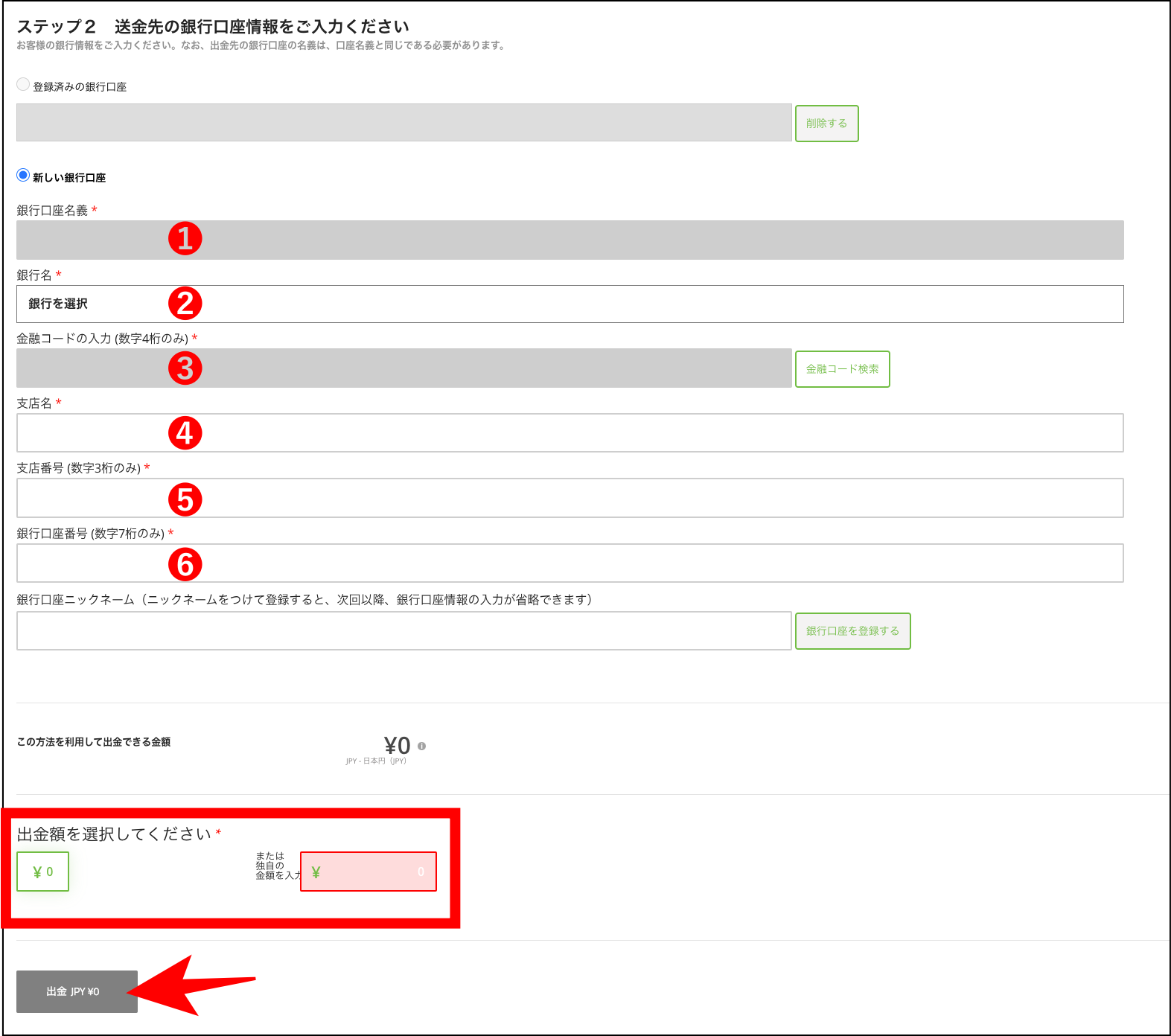
「国内銀行送金」での出金が初めての場合、利用する銀行口座情報を登録しなければなりません。
銀行口座情報として、以下6項目を入力してください。
- 銀行口座名義
- 銀行名
- 金融機関コード
- 支店名
- 支店番号
- 銀行口座番号
銀行情報を入力する際には、「銀行口座名義」のみローマ字で入力し、その他の項目は日本語入力で問題ありません。
口座情報の登録完了後、出金額を入力して「出金」をクリックすると出金手続きは完了です。
TitanFX資金移動手順
TitanFXの資金移動は、出金とほとんど同じ手順で実施します。
口座間で資金移動を行う際には、ぜひ参考にしてください。
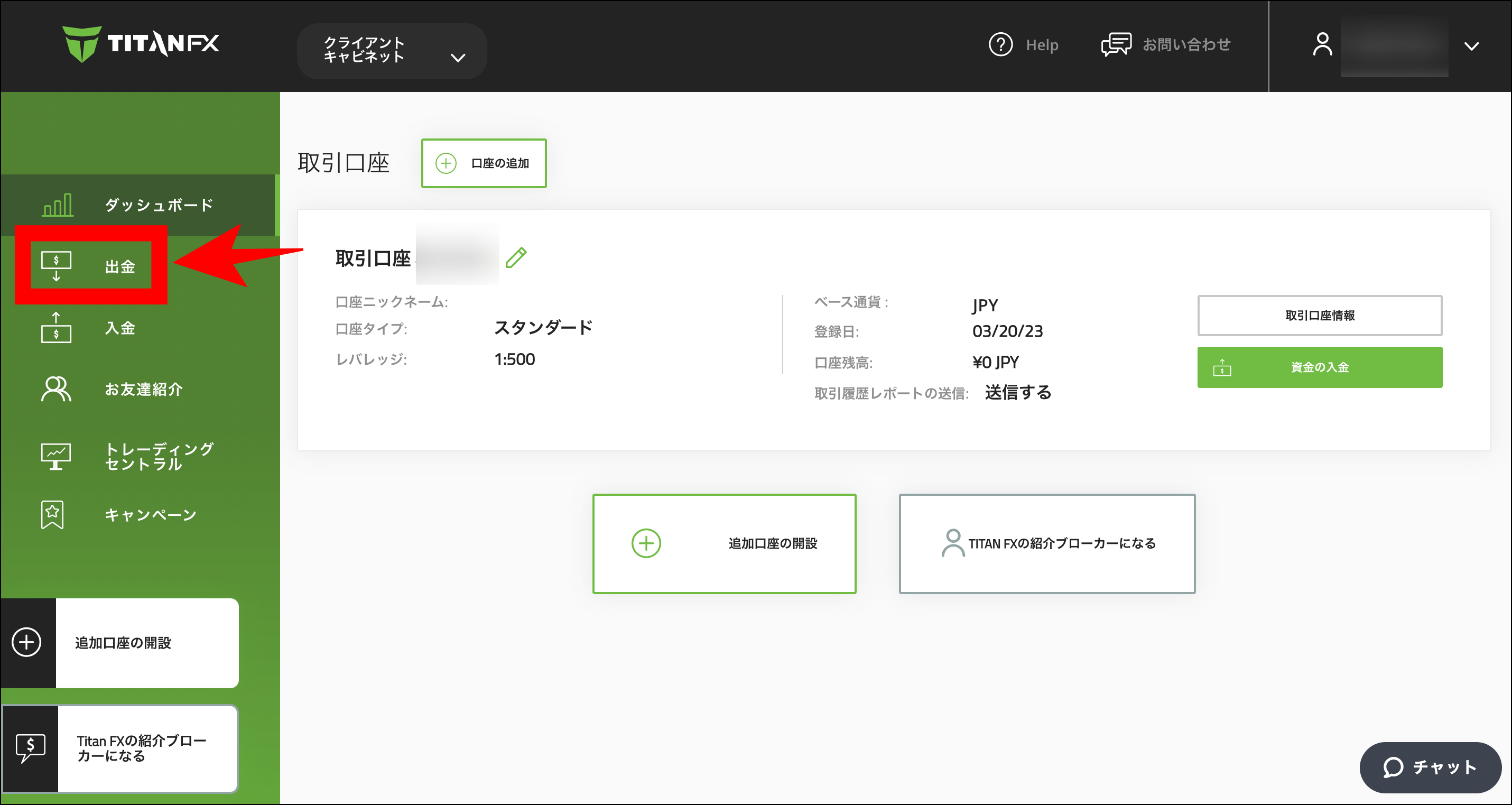
口座間で資金移動を行う場合は、「出金メニュー」から手続きします。
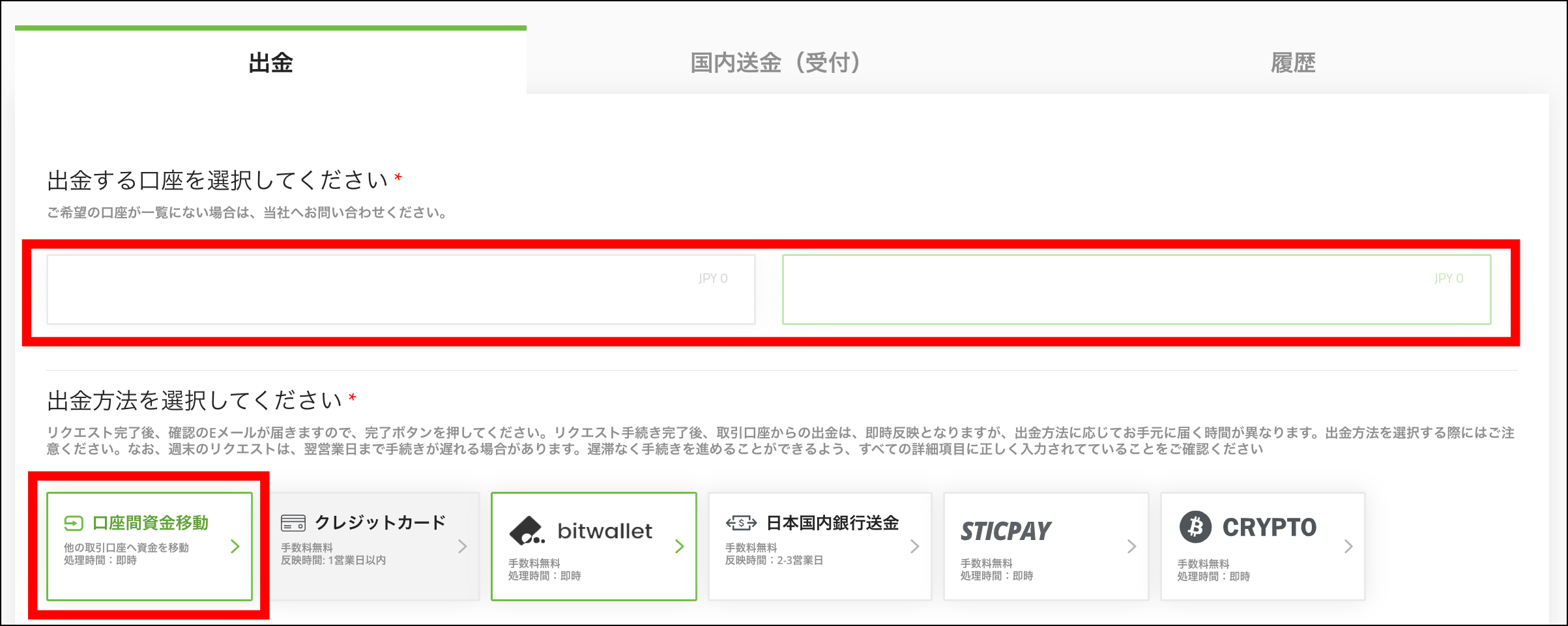
出金メニュー一覧が表示されたら、一番左の「口座間資金移動」をクリックします。
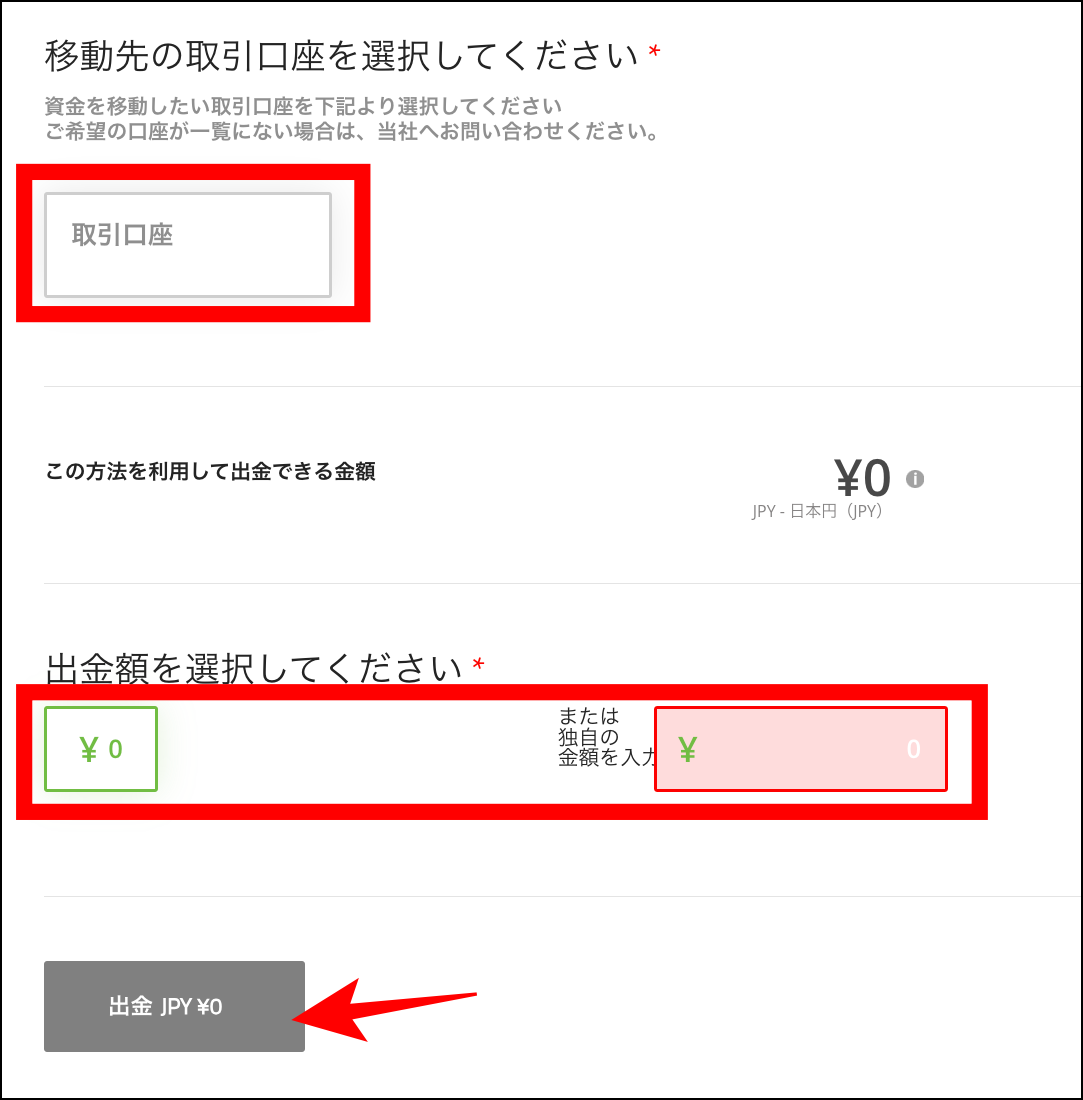
移動先の口座を選択して金額を入力したら、「出金」をクリックしてください。
「出金」をクリックすると、指定口座への資金移動が実行されます。
TitanFXでMT4/MT5にログインできない原因・対処法

| ログインできない原因 | 対処法 |
|---|---|
| ログイン情報の入力ミス | ログインID・パスワード・サーバー名に誤りがないか確認する |
| インターネット接続状況が不安定 | Wi-Fiやスマホ・PCを再起動し、接続状況を確認する |
| TitanFXがメンテナンス中 | TitanFX公式サイトでメンテナンス終了時刻を確認し、終了してからログインする |
| アプリやデバイスの不具合 | アプリやデバイスを再起動する |
| TitanFX口座が凍結されている | TitanFXで追加口座を開設する |
TitanFXにログインできない場合、上記5つの原因が想定されます。
まずは、ログイン情報に誤りがないか確認し、インターネット接続状況もチェックしてみましょう。
上記の対処法を実施しても改善されない場合は、TitanFXカスタマーサポートに問い合わせてください。
【まとめ】TitanFXを使いこなしてガッツリ稼ごう!

この記事では、TitanFXの口座開設方法から入金や取引、出金手順まで操作画面の画像付きで解説しました。
MT4の基本操作や注文、決済時の注意点も併せて紹介しているので、参考にしながら手続きしてみてください。
また、本記事からTitanFXの口座開設を行うと、3Lot以上の取引で5,000円キャッシュバックのキャンペーンを開催中!
 大隅章太郎
大隅章太郎