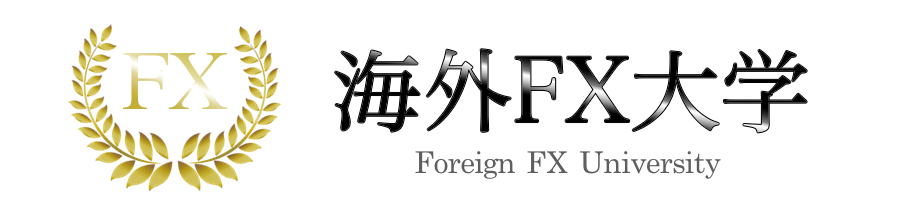投資家Bさん
投資家Bさん
ここではTitanFXからMT4をダウンロード・インストール~ログイン手順をご紹介していきます。
TitanFXの口座を開設していない場合は利用できませんので、開設していない方は、口座開設まずから行いましょう。
 プロトレーダー
プロトレーダー
TitanFXでMT4をダウンロード〜インストールする手順

TitanFXの公式ホームページからMT4をダウンロードし、各デバイスにインストールする方法と手順を解説していきます。
TitanFXでダウンロードできるMT4の種類は以下の4つです。
- Windows版
- Mac版
- ios版(iPhone)
- android版
 プロトレーダー
プロトレーダー
TiTanFXのMT4をパソコン(Windows版)でダウンロード・インストールする手順
TitanFXの公式サイトからWindows版のMT4ダウンロード〜インストール手順を見ていきます。
- TitanFX公式HP「MT4ダウンロードページ」から「Windows版MT4」をダウンロードする
- 画面左下にダウンロードしたファイルが表示されるので、ダウンロードが完了したらそのファイルを開く
- 警告画面が開いたら「実行」を選択
- セットアップ画面になるので、「次へ」をクリックしてインストール完了を待つ
- およそ1~2分ほどでインストールが完了する
上記の手順を詳しく画像付きで解説します。
MT4ダウンロードページに遷移したら、「デスクトップ」をクリックして表示される以下の赤枠部分を選択します。
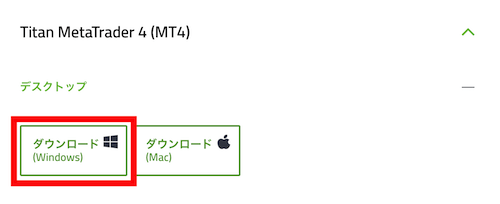
すると自動的にMT4ファイルがダウンロードされるので、それを開きましょう。
以下の許諾画面が出たら、「はい」をクリックします。
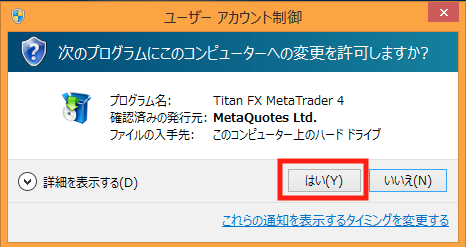
次のポップアップで「次へ」をクリックすると、MT4インストールが始まります。
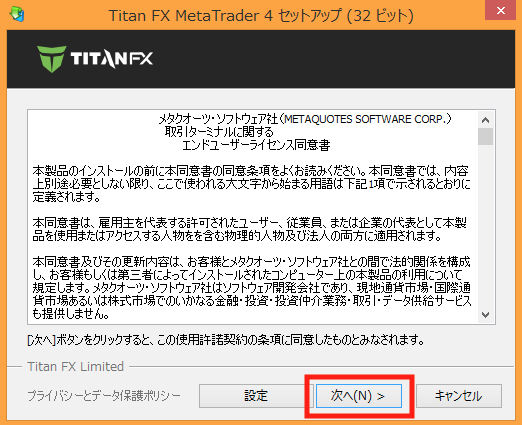
しばらくすると、次の画面が表示され、TiTanFXのMT4インストールが完了します。

TiTanFXのMT4のインストールが完了すると、以下のようにデスクトップにMT4のショートカットが生成されます。

Windows版のMT4のファイルを開こうとすると警告画面が出ることがありますが、特に気にせず「実行」を選択しましょう。
また、インストールが完了するとMT4のユーザー登録画面になるケースもありますが、こちらは特に登録しなくても大丈夫です。
 プロトレーダー
プロトレーダー
 投資家Sさん
投資家Sさん
TiTanFXのMT4をパソコン(Mac版)でダウンロード・インストールする手順
TitanFXの公式サイトからMac版のMT4をダウンロード〜インストールする手順を見ていきます。
- TitanFX公式HP「MT4ダウンロードページ」から「Mac版MT4」をダウンロードする
- 「TitanFX_MT4_dmg」というファイルがダウンロードされるので、そのファイルをアプリケーションフォルダ内の「TitanFX.app」→「Applications」の中に入れる
- ファイルのコピーが始まる
- ファイルのコピーが終わればインストールが完了
画像付きで解説すると、まずTitanFXのMT4ダウンロードページで以下の赤枠をクリックします。

すると、Mac版のMT4がダウンロードされますので、それを開きます。
以下の画面が現れるので、TitanFX MT4をApplicaltionsフォルダにドラッグ&ドロップします。
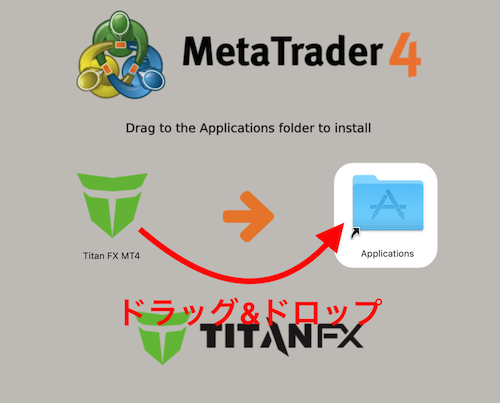
これで、インストール完了です。
Mac版のMT4をインストールするときにはアプリケーションフォルダにファイルを入れるということを知っておけば、MT5を利用するときにも使えますので覚えておきましょう。
TitanFXのMTをスマホ(iPhone版)でダウンロード・インストールする手順
TitanFXの公式サイトからiPhone対応のios版MT4のダウンロード〜インストールする手順を見ていきます。
[list class="ol-circle li-mainbdr main-bc-before"]- TitanFX公式HP「MT4ダウンロードページ」から「ios版MT4」をダウンロードする
- ダウンロードが完了すれば自動的にインストールが開始される
- 画面にMT4のアイコンが表示されればインストール完了
MT4ダウンロードページに遷移し、iPhone/iPadクリックします。

表示された「ダウンロード」をクリックします。
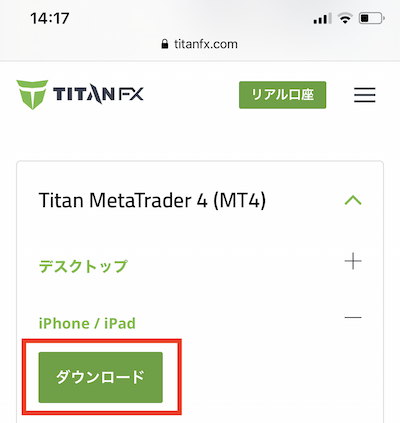
すると、アプリストアに遷移しますので、ダウンロードしましょう。
ios版のMT4はアプリ化されていますので、ほかのアプリと同様にダウンロードをすれば勝手にインストールされるようになっています。

TiTanFXのMT4をスマホ(Android版)でダウンロード・インストールする手順
TitanFXのアンドロイド版MT4のダウンロード〜インストール手順です。
- TitanFX公式HP「MT4ダウンロードページ」から「android版MT4」をダウンロードする
- ダウンロードが完了すれば自動的にインストールが開始される
- 画面にMT4のアイコンが表示されればインストール完了
iPhone版と同様にandroid版MT4アプリもダウンロードすれば自動的にインストールがされるようになっています。
TitanFXのMT4をiPadでダウンロード・インストールする手順
TitanFXのiPadにMT4をインストールするときは、ios版のMT4をダウンロードします
- TitanFX公式HP「MT4ダウンロードページ」から「ios版MT4」をダウンロードする
- ダウンロードが完了すれば自動的にインストールが開始される
- 画面にMT4のアイコンが表示されればインストール完了
iPadもiPhoneと同じようにダウンロードからインストールまでは自動化されています。
 プロトレーダー
プロトレーダー
TitanFXでMT4にログインする手順
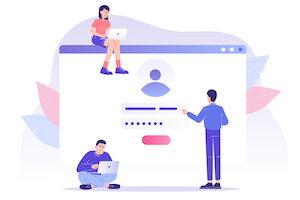 TitanFXからインストールしたMT4へのログイン手順を見ていきます。
TitanFXからインストールしたMT4へのログイン手順を見ていきます。
MT4にログインするときは「口座番号(ログインID)」「パスワード」が必要です。
口座番号、パスワード、サーバー情報に関しては口座開設をしたあとにTitanFX側からメールで送られてきます。
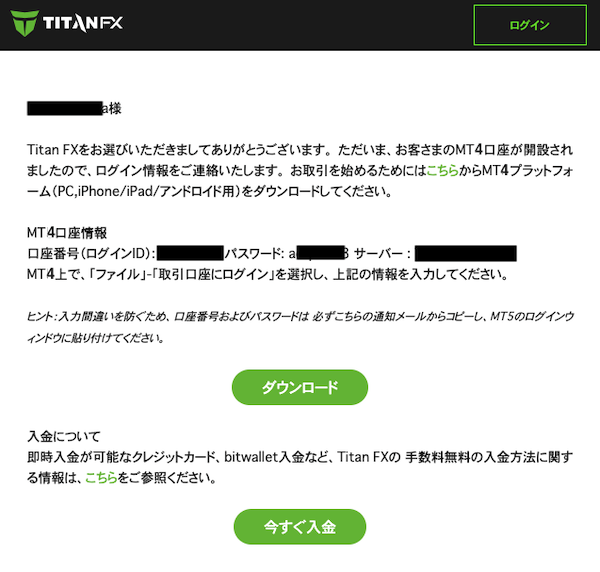
MT4にログインする場合はあらかじめ自分の口座番号とパスワードが書かれたメールを用意しておきましょう。
パソコンでTitanFXのMT4にログインする手順
パソコンからMT4のTitanFX口座にログインする手順を見ていきます。
- MT4を起動させる
- ログイン画面が表示されるので「口座番号(ログインID)」「パスワード」を入力し、対応する「サーバー」を選ぶ
- 情報に間違いがなければログインされる
画像付きで解説します。
MT4をを起動させると、次のような画面が表示されるので、メールに記載されているサーバーを選択して「次へ」をクリックしましょう。
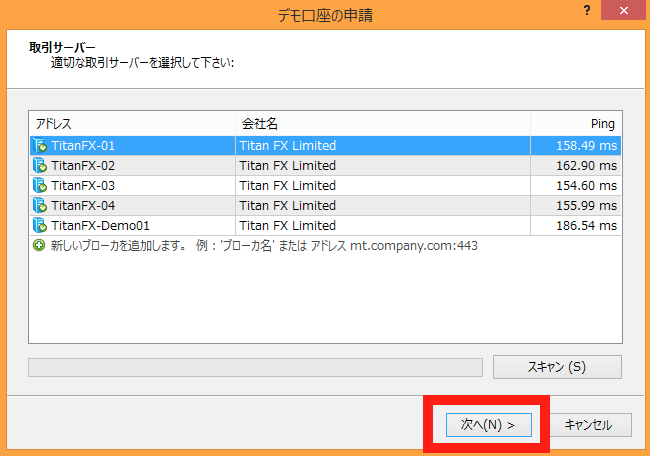
以下の画面に遷移するので、TitanFXからのメールに記載されているログインとパスワードを入力し、「完了」をクリックすればMT4にログインできます。
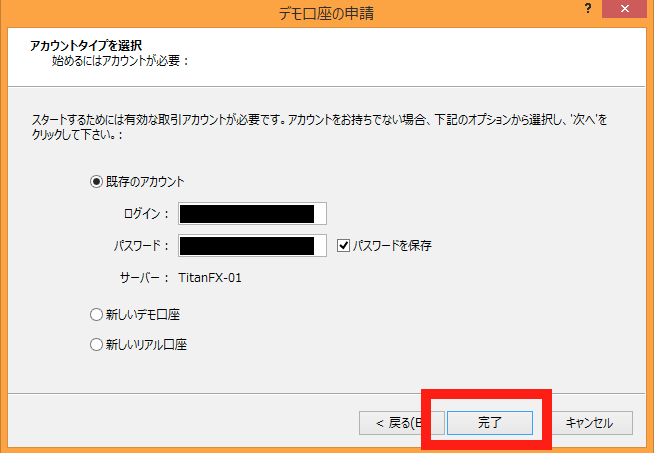
なお、ログイン画面が出てこない場合は画面左上にある「ファイル」から「取引口座にログイン」を選択して上記と同様の情報入力をおこないます。
スマホでTitanFXのMT4にログインする手順
スマホからMT4のTitanFX口座にログインする手順を見ていきましょう。
- 「設定」タブの「新規口座」をタップ
- 「既存のアカウントにログイン」をタップ
- 検索窓に「titan」と入力
- 該当するサーバーを選択
- 「ログインID(MT4口座番号)」「パスワード」を入力
- 情報が正しければログインされる
画像付きで詳しく解説します。
まず、アプリを開いて、「設定」タブにある「新規口座」を選択しましょう。
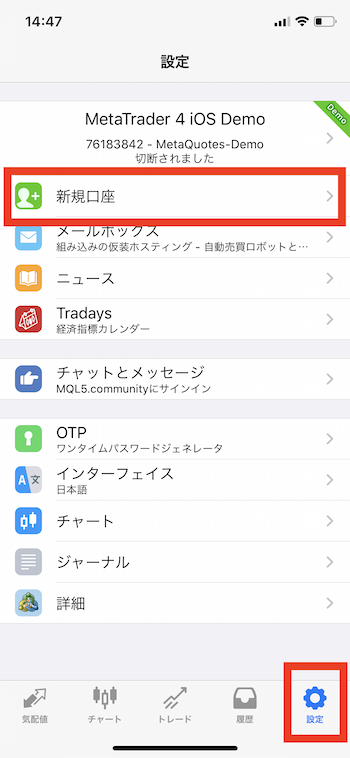
「既存のアカウントにログイン」を選択します。

赤枠の検索窓にtitanと打つと、TitanFXのサーバー一覧が表示されます。TitanFXから届いたメールに記載のサーバーを選択します。
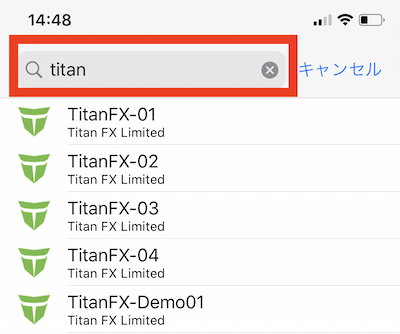
TitanFXから届いたメールに記載のログインIDとパスワードを入力し、「サインイン」をクリックするとログイン完了です。

一度スマホからログインすれば2回目以降からは自動的にログイン状態の画面が表示されます。
なお、取引する口座を切り替えたい場合は手順②「口座」をタップして、使いたい口座を選択してください。
 プロトレーダー
プロトレーダー
TitanFXでのMT4利用に関するQ&A
 TitanFXでのMT4利用に関する質問・疑問にお答えしていきます。
TitanFXでのMT4利用に関する質問・疑問にお答えしていきます。
TitanFXのMT4にログインできない、動かないときはどうすれば良い?
 プロトレーダー
プロトレーダー
| ログインができない | 口座番号もしくはパスワード、またその両方を間違えている可能性が高いです。 一度MT4を起動し直して、再度ログイン情報を入力してください。 |
|---|---|
| チャートが動かない | チャートが動かないときは「市場の営業時間外」である可能性が高いです。 また、海外の祝日が影響して「休場」となっているケースもあります。 |
| MT4に繋がらない | MT4自体に繋がらない場合はデータが損傷している可能性が高いです。 一度アンインストールをして再度インストールし直してみてください。 |
MT4に関連したトラブルの多くは上記の例が原因ですので、それぞれの対処法を参考にしてみてください。
 プロトレーダー
プロトレーダー
TitanFXのMT4の時間を日本時間に設定する方法は?
 プロトレーダー
プロトレーダー
- 日本時間に変換するインジケーター「JPN_Time_SubZero」をダウンロード
- MT4画面左上「ファイル」→「MQ4」→「Indicators」を開く
- 「Indicators」の中に①でダウンロードしたファイルを入れる
- MT4を再起動させる
- 「ナビゲーターウィンドウ」から「JPN_Time_SubZero」を選択し、チャートにドラッグ&ペーストすれば完了
TitanFXでMT5は使える?
 プロトレーダー
プロトレーダー