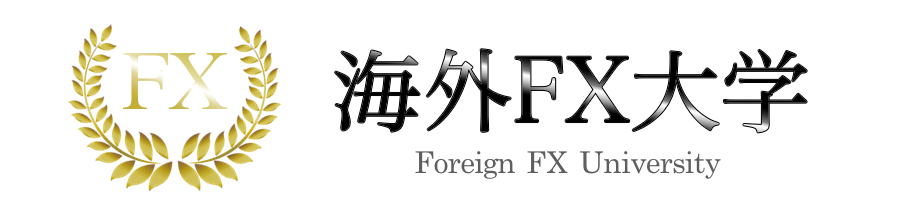【GEMFOREXの出金遅延事件】
2022年、GEMFOREXが、集団利用規約違反者を一括で口座凍結したいことが事件の発端となりました。違反者を調査する際に、無関係のトレーダーまで、追加書類の提出・出金遅延・取引不可・ログイン不可といった被害が及んでしまったようです。2023年現在は着金遅延を起こしたままサービスを停止しました。さらにTwitterアカウントが突然消える・年利5%の遅延損害金を付与するなど、スキャム業者かと疑われるような動きが続いています。2023年現時点での登録は絶対に止めてください。
・XMでのMT4の使い方を見る / ・XMTrading公式サイト
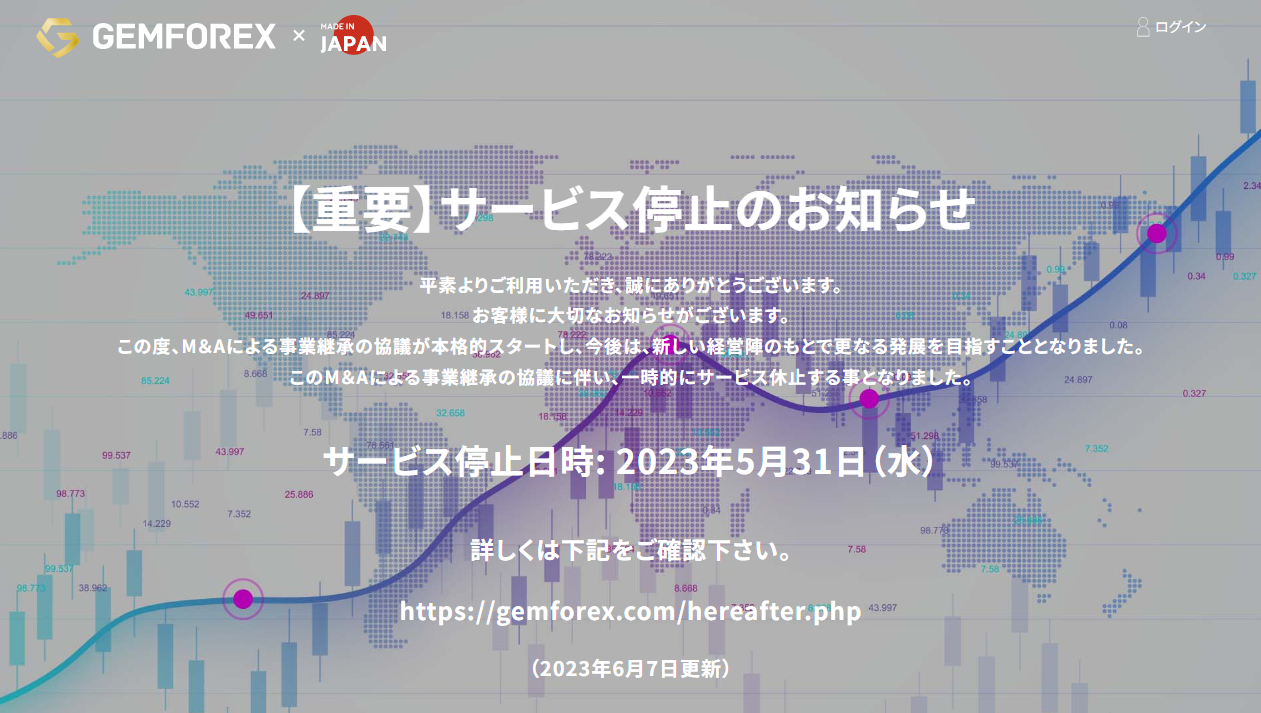
 齋藤大河
齋藤大河
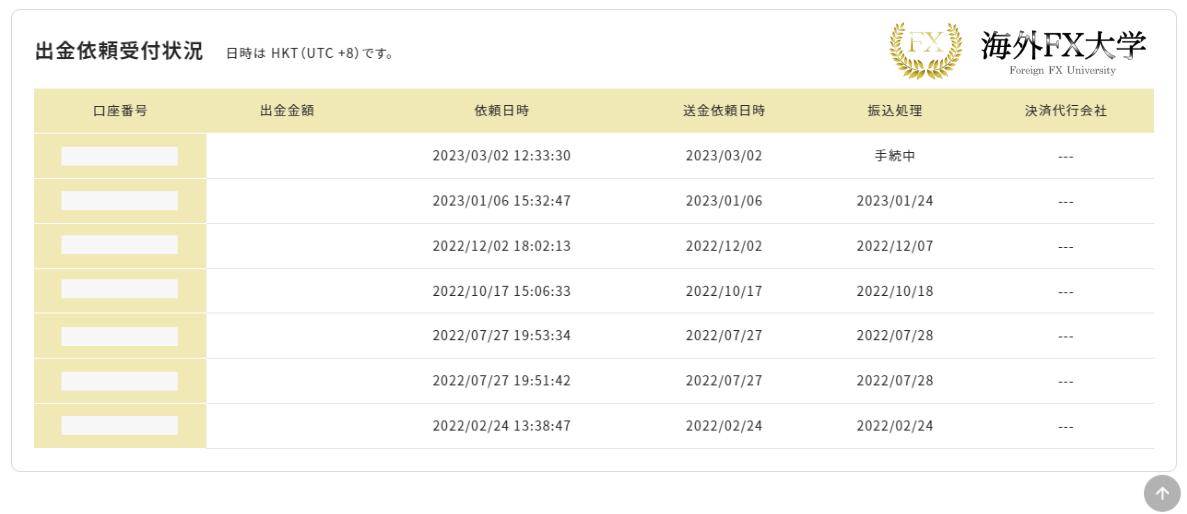
 投資家Aさん
投資家Aさん
GEMFOREXではWindowsはもちろんスマホやMacでもMT4を使用して取引ができます。
さらに、口座開設ボーナスも豪華なので初心者の方でも未入金で海外FXを試すことができ、うまくいけば何十倍にも増やすことが可能なのがGEMFOREXの魅力です。
そこで今回はGEMFOREXでのMT4のダウンロードからログイン方法、基本的な使い方まで詳しく解説していきます。
場所や時間にとらわれないトレードができるGEMFOREXで早速MT4をダウンロードして始めてみましょう。
 プロトレーダー
プロトレーダー
- GEMFOREXのMT4はスマホにも対応しているので、気軽にFXが楽しめる!
- Mac、Windowsの両方に対応していて、4STEPでインストールできる
- MT4を使えば、GEMFOREXのEAで自動売買が出来る!
- しかし、2023年にGEMFOREXは出金遅延未解決でサービスを停止した!
- スキャム業者の可能性が拭えず、現時点での利用は絶対に止めてください!
- MT4の対応の出金トラブルがない業者は、XMTrading!
目次
GEMFOREXでMT4をダウンロードする方法

GEMFOREXでMT4を利用したい方に向けて、導入方法と手順を詳しく解説していきます。
また、出先でもトレードできるスマホ用のMT4(MetaTrader4)のダウンロード方法からログインまでの手順もありますので、ぜひお使いのスマホに入れて使ってみてください。
WindowsにMT4をダウンロード〜インストールする手順
GEMFOREXの公式サイトからWindows版のMT4ダウンロード〜インストール手順を見ていきましょう。
- GEMFOREX公式「MT4ダウンロードページ」から「PC版MT4」をダウンロードする
- 画面左下にダウンロードしたファイルが表示されるので、ダウンロードが完了したらそのファイルを開く
- 警告画面が開いたら「はい」を選択
- セットアップ画面になるので、「次へ」をクリックしてインストール完了を待つ
- およそ1~2分ほどでインストールが完了する
GEMFOREX公式サイトからダウンロードしたMT4を開くと次のような警告画面が出ますが、「はい」を選択しましょう。

セットアップ画面で「次へ」を選択します。
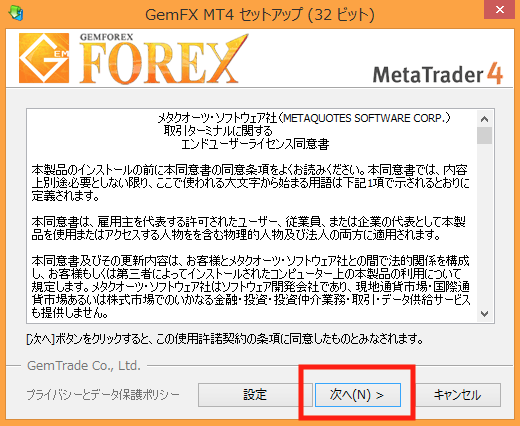
1〜2分待つとインストールが完了しますので、「完了」をクリックしましょう。

インストールまでは非常に簡単です。
 プロトレーダー
プロトレーダー
 投資家Sさん
投資家Sさん
MacにMT4をダウンロード~インストールする手順
GEMFOREXの公式サイトからMac版のMT4ダウンロード〜インストール手順を見ていきましょう。
- GEMFOREX公式「MT4ダウンロードページ」から「Mac版MT4」をダウンロードする
- 「https___gforex.asia_gem-mt4_Gemforex_HS.dmg」というファイルがダウンロードされるので、そのファイルをクリックして開き、「Applications」の中にドラッグ&ドロッブで入れる
- ファイルのコピーが始まる
- ファイルのコピーが終わればインストールが完了
Mac版MT4のインストールはこちらのリンク先からダウンロードするか、GEMFOREX公式サイトからダウンロードし保存してください。
保存したら、インストーラー(https___gforex.asia_gem-mt4_Gemforex_HS.dmg)をクリックして起動させます。
「GEMFX MT4」というアイコンを右側の「Applications」フォルダにドラッグするとインストールが開始されます。

通常はこれでインストールが完了ですが、MT4を起動すると場合により下記のような警告が表示される場合があります。

その場合、Macの【システム環境設定】を開き「セキュリティとプライバシー」を選んでください。

「セキュリティとプライバシー」の「一般」タブを表示させて「このまま開く」をクリックするとMT4を起動できます。

もう一度GemForexのMT4を起動して下記の警告メッセージが出る場合は「開く」ボタンが表示されるのでここをクリックするとMT4を起動させることができます。

以上でmac版MT4のインストールは完了です。
※上記の方法でインストールが失敗する場合
上記の方法でGemForexのMT4インストールが失敗する場合の解説をします。
システム環境から「セキュリティとプライバシー」を選択してください。

一般タブで鍵マークをクリックします。

Macユーザー名とパスワードを入力して「ロックを解除」をクリックしてください。

「App Storeと確認済みの発行元からのアプリケーションを許可」にチェックを入れ、再度鍵マークをクリックします。鍵マークをクリックすると、内容が変更できないようになります。
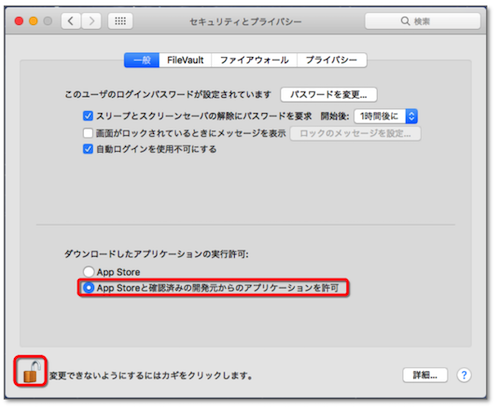
上記の設定完了後に再度GemForexのMT4インストールを試してみてください。
 投資家Aさん
投資家Aさん
AndroidスマホにMT4をダウンロード~インストールする手順
GemForexのMT4のAndorid版ダウンロード〜インストール手順です。
- GEMFOREX公式「MT4ダウンロードページ」から「Android版MT4」をダウンロードする
- ダウンロードが完了すれば自動的にインストールが開始される
- 画面にMT4のアイコンが表示されればインストール完了
Android端末の「Google Playストア」から「metatrader4」と検索し、「Meta Trader4」というアプリをインストールでもOKです。

インストール完了後、 MT4を起動して正常に起動できるか確認しましょう。
 投資家Aさん
投資家Aさん
iPhoneにMT4をダウンロード~インストールする手順
GEMFOREXの公式サイトからiPhone対応のios版MT4のダウンロード〜インストールする手順を見ていきます。
- GEMFOREXの公式「MT4ダウンロードページ」から「ios版MT4」をダウンロードする
- ダウンロードが完了すれば自動的にインストールが開始される
- 画面にMT4のアイコンが表示されればインストール完了
「App Store」から「MetaTrader4(MT4)」と検索してアプリをダウンロードしてもOKです。
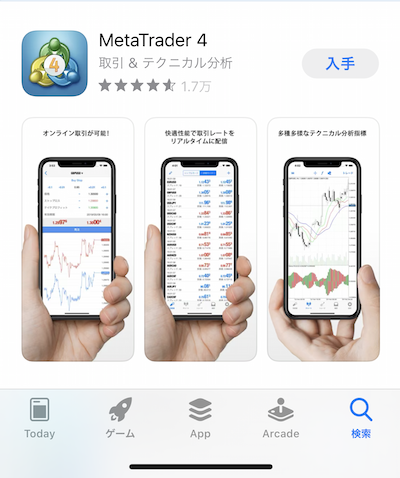
ダウンロードが完了したらMT4を起動できればインストールまで完了です。
GEMFOREXにてMT4にログインする手順
 GEMFOREXで、MT4をインストールした後に、ログインする手順を解説します。
GEMFOREXで、MT4をインストールした後に、ログインする手順を解説します。
パソコンでMT4にログインする手順
GemForexのMT4にPCでログインする手順を解説します。
- デスクトップ上に表示されているMT4ファイルをダブルクリックして起動
- プルダウンでGEMFOREXのメールに記載のサーバーを選択
- 「ログインID(MT4口座番号)」「パスワード」を入力する画面が表示されるので、GEMFOREXから送られた正しい情報を入力すればログイン可能
GEMFOREXからは以下のようなメールで、「サーバー情報」「ログインID」「パスワード」が送られてきます。
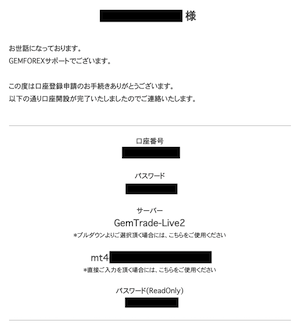
プルダウンで選択するのは、メールに書かれているサーバーです。(上記のGemTrade-Live2の部分)

ログインID(メールの口座番号の部分)とパスワードを入力し、Finishをクリックすればログイン完了です。
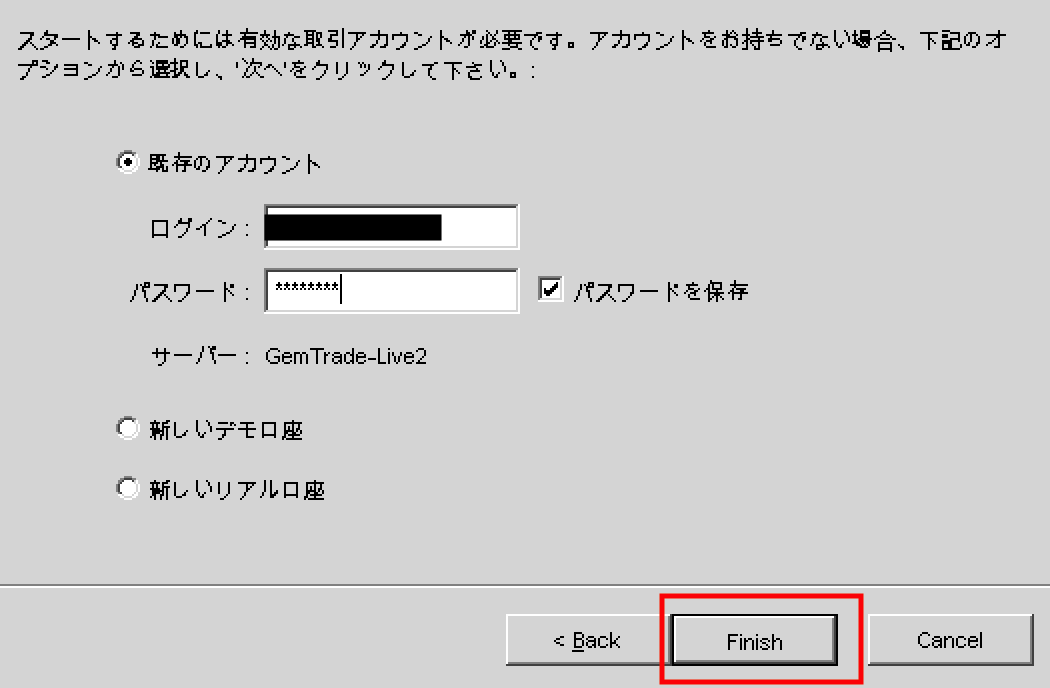
画面右下に「無効な口座」「回線不通」といった文字がなければ正常にログインがされています。
 プロトレーダー
プロトレーダー
 投資家Aさん
投資家Aさん
スマホでMT4にログインする手順
GemForexのMT4にスマホからログインする方法を見ていきます。
- スマホ画面からMT4アプリのアイコンをタップします。
- 設定の「新規口座」をタップし、次に表示される画面右上にある「+」をタップしてください
- 「証券会社を検索」という検索窓に「GEMFOREX」と入力します
- 表示されるGEMFOREXのサーバーを選択します
- 「ログインID(MT4口座番号)」「パスワード」「サーバー」を入力する画面が表示されるのでログイン情報を正しく入力してください
スマホからGemForexのMT4にログインする場合は、設定の新規口座をクリックしましょう。

既存のアカウントにログインを選択します。

「gemtrade」と入力すると、GEMFOREXのサーバー一覧が出てきますので、メールで送られたサーバーを選択します。(※パソコンでログインする手順参照)

ログインID(メールで送られてきた口座番号)とパスワードを入力してサインインをクリックします。
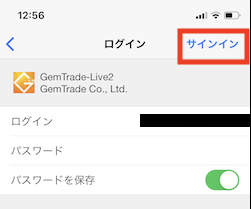
「設定」を見て、登録した名前が記載されていれば、正常にログインできています。
パスワードを保存しておけば、この作業は最初だけで2回目以降からは自動的にログインできるようになります。
 プロトレーダー
プロトレーダー
GEMFOREXのMT4の使い方
 GEMFOREXでMT4の使い方を解説します。
GEMFOREXでMT4の使い方を解説します。
 投資家Aさん
投資家Aさん
 プロトレーダー
プロトレーダー
- 「気配値表示」
- 「チャート画面」
- 「ターミナルウィンドウ」
- 「ナビゲータウィンドウ」
 プロトレーダー
プロトレーダー
気配値の基本操作
GemForexのMT4での気配値の見方を解説します。
気配値は各FX業者が扱っている銘柄のレートを表示させておくパネルです。買いポジションと売りポジションを持った時の約定価格を表しています。
(以下の赤枠が気配値)

取引銘柄を追加させたいときは、気配値パネルを右クリックし「通貨ペア」を選択します。GEMFOREXが扱っているすべての銘柄が表示されるので、気配値表示させたい銘柄をダブルクリックすればOKです。
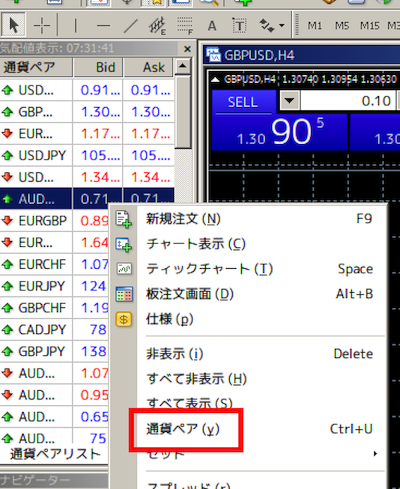
チャートの基本操作
チャート画面は表示された銘柄の値動きをリアルタイムで表示します。
以下がチャート部分です。

表示できる足は1分足から月足までの9種類から選ぶことが可能です。
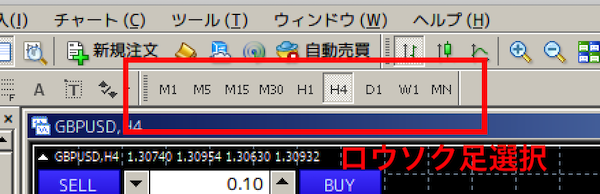
気配値パネルに表示された銘柄を特定のチャート画面に「ドラッグ&ドロップ」することで銘柄を差し替えて表示させることができます。

もし新しくチャートを表示させたい場合は、気配値から銘柄を選んで右クリックしてドロップダウンメニューから「チャート表示」を選択すること新規チャートが表示されます。
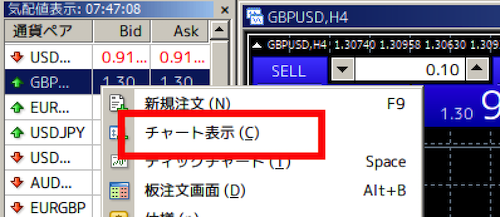
ターミナルウィンドウの基本操作
GemForexのMT4でのターミナルウィンドウの見方を解説します。
ターミナルウィンドウではMT4全体に関わる操作を行うことができます。
(以下、画面下部の赤枠部分がターミナル)

例えば「取引タブ」をクリックすると、現在保有中のポジションの確認と決済や注文の変更といったポジションの管理を行うことが可能です。

また、経済指標や取引時間の変更など重要なお知らせなどがある場合は「メールボックスタブ」から確認することができます。

さらに、「アラーム設定」では特定の価格に対するアラームを設定したり、「マーケット」「ライブラリ」でインディケータやEAの購入もできます。

 プロトレーダー
プロトレーダー
GEMFOREXを使っている場合は無料のEAが提供されていますし、インターネット上から無料でインディケータをダウンロードすることもできるのでそちらを活用することをオススメします。
ナビゲータウィンドウの基本操作
GemForexのMT4でのナビゲータウィンドウの見方を解説します。
ナビゲータウィンドウでは複数の口座、インディケータやEAの管理を行うことができます。
(以下赤枠部分がナビゲーター)

初めて取引口座にログインする場合、ログイン画面に表示されている「ログイン情報を保存」にチェックを入れていると、その口座がナビゲータウィンドウに保存されます。
複数の口座を瞬時に切り替えたいときは、その口座をダブルクリックすることで「ログインID」「パスワード」が保存された状態でログイン画面を出すことが可能になります。

チャート上に直接表示させるトレンド系や、相場の過熱感(売買圧力)を測るオシレータ系、ボリューム系の「インディケータ」があります。
 プロトレーダー
プロトレーダー

例えば、ボリンジャーバンドを表示させたい場合、以下のようにドラッグ&ドロップします。

表示したい設定をして「OK」をクリックします。
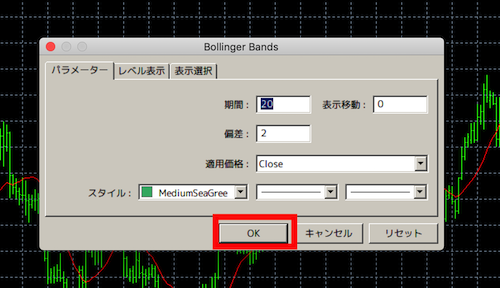
ボリンジャーバンドが表示できました。

 プロトレーダー
プロトレーダー
 投資家Aさん
投資家Aさん
GEMFOREXのMT4でEAを使う方法
 GEMFOREXのMT4でEA(自動売買ソフト)を使う方法を解説します。
GEMFOREXのMT4でEA(自動売買ソフト)を使う方法を解説します。
GemForexでは、EA(自動売買ソフト)の無料提供サービスを行っています。
2010年当時、EAと聞くと高額な費用がかかるイメージがありましたが、GEMFOREXの登場により瞬く間にEAが普及し「FX自動売買」といえばGEMFOREXとまで言われるようになりました。
GEMFOREXでは様々なEAを無料で配布しているので、MT4に設定することで気軽に試すことができます。
EAはMT4の「ナビゲーター」のエキスパートアドバイザにて設定
GEMFOREXのMT4で使うEAは、ナビゲーターの「エキスパートアドバイザ」で設定します。

「エキスパートアドバイザ」は自動売買システム(EA)のことで、GEMFOREXの自動売買ソフトを使用したい方はこちらにダウンロードしたEAを入れて稼働させます。
GemForexのMT4でEAを使用するためには、まず左上のファイルメニューから「データフォルダを開く」をクリックしMT4のファイルウィンドウを開きます。

そうすると「MQL4」フォルダというのがあるのでダブルクリックし、中にある「Experts」フォルダをダブルクリックして選択してください。

このフォルダの中に入れたいEA(ex4ファイル)を配置します。

新しいEAをMT4に反映させるにはいったん起動してあるMT4を閉じ再度デスクトップに表示されているショートカットアイコンをダブルクリックしてください。

正しく配置されていればナビゲータウィンドウの「エキスパートアドバイザー」下に新しいEAが表示されます。
稼働方法はインディケータと同じく使用したい銘柄にEAをドラッグ&ドロップすればOKです。

ただこのときに上のメニューにある自動売買をONにしておかないと稼働しないので注意しましょう。

自動売買のON/OFFは一度クリックすると赤色と緑色が交互に切り替わりますので、ONである緑色に設定してください。
EAが適用されるとウィンドウが表示されるので、チェックを入れてOKボタンをクリックすれば完了です。
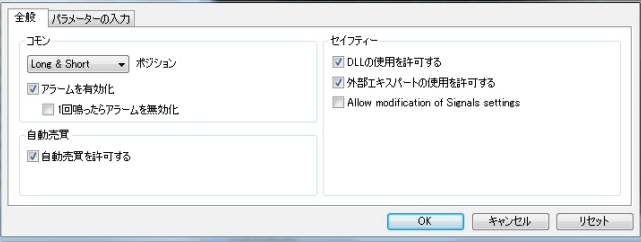
正常に稼働するとチャートの右上のマークが下記のように変化します。

ちなみに、何か問題ああれば、以下のようなマークになります。
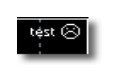
MacでEAを使う際のMT4設定方法
MacでGemForexのMT4でEAを使用したい場合もMQL4にアクセスする必要がありますが、そのままの状態では外部からファイルをドロップすることができません。
そのためMacでEAを稼働させたい場合は「Finder」を利用してMT4内のデータフォルダに直接アクセスします。
まず「Finder」→「アプリケーション」からGEMFOREXのMT4のアイコンを探してください。メニューを表示して「パッケージの内容を表示」を選択します。
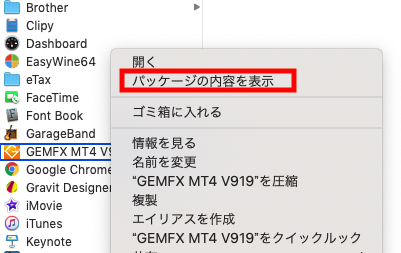
そうするとフォルダが表示されるので、「drive_c」と書かれたフォルダ下にあるProgram 「Program Files」→「GemFX MT4-2」→「MQL4」フォルダに移動し、中にある「Expets」フォルダにアクセスします。

後は使用したいEAファイル(ex4ファイル)をフォルダ内に配置すれば完了です。
GEMFOREXでMT4にログインできない・動かないときの原因と対処法
 GEMFOREXでMT4にログインできない場合のよくある原因と対処法についてまとめました。
GEMFOREXでMT4にログインできない場合のよくある原因と対処法についてまとめました。
MT4でのログインが上手くいっていない場合、以下の表示で確認することができます。
- 気配値表示が止まっている
- 右下のサーバーが赤くなり「無効な口座」「コモンエラー」「回線不通!」などの表示
 プロトレーダー
プロトレーダー
原因①サーバー障害の可能性
GEMFOREXでは度々MT4サーバーの接続不良が相次いでいます。
gemforexの公式サーバーが不安定みたいですね
海外FXユーザーでよくわかってる人はこんなのよくある話なので狼狽ないよな
— ハイレバ戦士まんぼう総裁 (@manbou_FX) May 29, 2020
最近では2020年6月10日6時30分頃〜9時15分頃までGemForexのMT4サーバーに接続できない状態がありました。
東京市場前にgemforexのmt4サーバー落ちてるやんけ!iforexも落ちてるみたいだし…やはりお仲間なんかね
— coris @FXはドル、ポンドメイン (@CorisFx) June 9, 2020
ただこうした場合に被る損失はGEMFOREX側の過失が明らかなので、全額補填される可能が高いです。実際に2019年4月26日に起きたサーバー障害では損失が出た顧客への対応が素晴らしいとの高評価を得ました。
全額損失補填されたよー
gemforex— RNBO (@yfywx166) April 26, 2019
GEMFOREXではこうしたサーバー障害があることを理解しておくことが大切です。
これはサーバー障害が復旧するまで待つしかありません。
 プロトレーダー
プロトレーダー
 投資家Aさん
投資家Aさん
原因②口座が正常でない(凍結されているなど)
GemForexのMT4でログインできないのは、口座が正常でないという原因も考えられます。
口座が正常でない場合は正しいログイン情報を入力しても気配値やサーバーは停止したままです。
口座があるのにログインできないとなると口座凍結が考えられます。
GEMFOREXでは1年間(365日)トレードやマイページへのログインがないと凍結される仕組みになっています。
 プロトレーダー
プロトレーダー
原因③ログイン名(口座番号)やパスワードなどの情報間違い
GEMFOREXのMT4にログインできない場合、単純に口座番号やパスワードが間違っている場合があります。
GEMFOREXでは自分でパスワードは設定できず、業者側から登録したメールアドレス宛にパスワードが割り振られます。
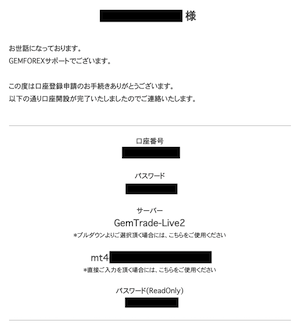
打ち間違いがないようパスワードなどはコピー&ペーストで入力することオススメします。(コピー&ペーストできない場合があるのでその場合は手打ちするしかありません。)
 プロトレーダー
プロトレーダー
口座登録の際に割り振られたサーバーの番号をきちんと確認し、ドロップダウンメニューの候補から選んでください。
 投資家Aさん
投資家Aさん
候補にサーバーが見当たらない場合は、左上のファイルから「デモ口座の申請」をクリックします。
取引サーバーの「+新しいブローカを追加します」をクリックし「gemtrade」と入力した後スキャンをクリックするとGEMFOREX MT4のサーバーが表示されますので追加しましょう。
最後にもう一度「取引口座にログイン」をクリックし、正しいサーバーをドロップダウンメニューから選択すれば完了です。