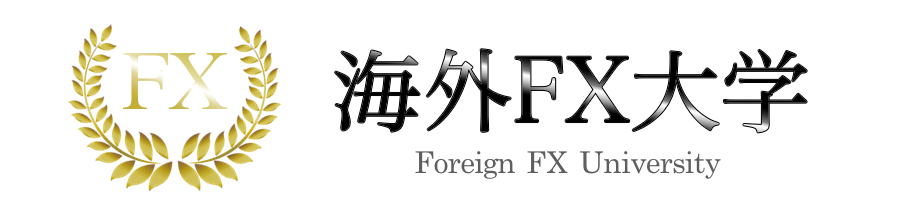投資家Aさん
投資家Aさん
 投資家Sさん
投資家Sさん
こちらの記事ではFX初心者にも分かりやすいように、「cTraderの使い方大全」と称して、起動後の日本語化から複数の発注方法までを分かりやすく解説しています。
初めて見たときには難しく感じるcTraderの操作方法が、本記事を読み終えたころには、ストレスなくスムーズに使えることが分かるでしょう。
スキャルピングやデイトレードに最適な取引ツールですので、少しでも利益率を高めたいFXトレーダーの方はぜひ最後までご覧ください。
- トレーダー目線を徹底したストレスなく使える高機能取引ツール
- Web上でログインするだけ!違うFX会社でも1つのIDでらくらく管理
- 各パネルから速やかに発注可能!わずかなタイムロスを排除して利益率アップ
- チャート表示も自由自在!1画面複数表示でマルチタイムフレーム分析も簡単
- 豊富なインジケーターであなただけのトレードスタイルを実現
目次
cTrader メイン画面の表示内容と初期設定

cTraderを使うときは、Web上でログインするだけ。以下のメイン画面があなた専用の「cTrader」です。MT4・MT5のようにパソコンにダウンロードする必要がないので、誰でも簡単に取引をスタートすることができます。

cTraderのメイン画面は、5つのパネルで構成されます。各パネルの役割は以下のとおりです。なお、各パネルに正式名称はありません。
| パネル名称 | 役割 |
|---|---|
| ①ウォッチリスト | 銘柄選択、新規注文など |
| ②サブメニュ- | 各種設定、入金・出金指示など |
| ③チャート | テクニカル分析、アラート設定など |
| ④トレードウォッチ | 保有ポジションの管理、取引履歴など |
| ⑤アクティブシンボル | マーケット情報、銘柄情報、板情報など |
メイン画面の構成はメタトレーダーと似ていますが、どのパネルからも注文ができたり、少ない操作でデータ確認できるなど、トレーダー目線を徹底した仕様になっています。
特に、アクティブシンボルパネルからは板情報を確認することができ、cTraderが有する特徴的な機能です。
 プロトレーダー
プロトレーダー
メイン画面の初期設定
cTraderのデフォルト画面は、言語が英語で表示時間帯が日本時間からズレています。背景色もお好みのカラーに変更して、まずはストレスなく使用できる設定に変更しましょう。
日本語表示・日本時間に変更する
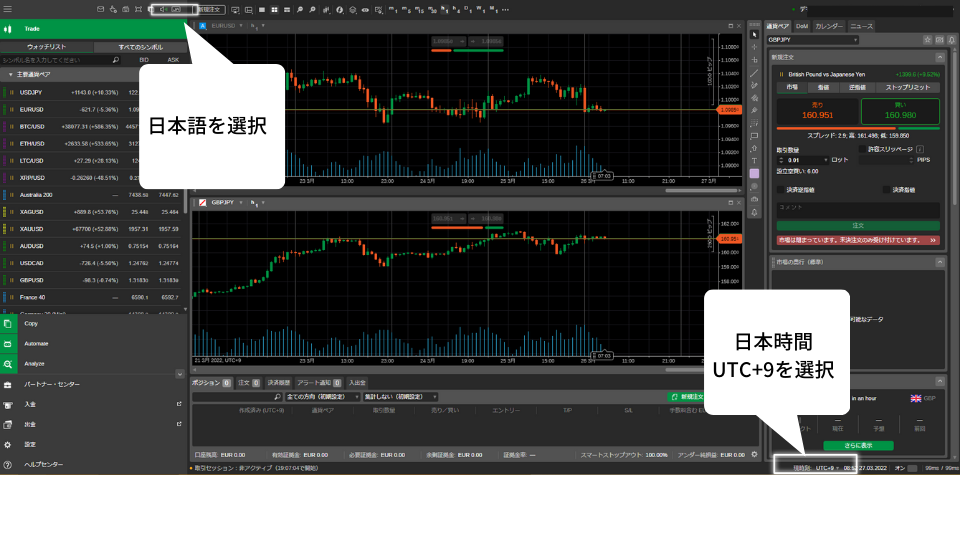
上記画像の箇所から、日本語と日本時間(UTC+9)に変更します。
カラーを変える・ワークスペースを保存する
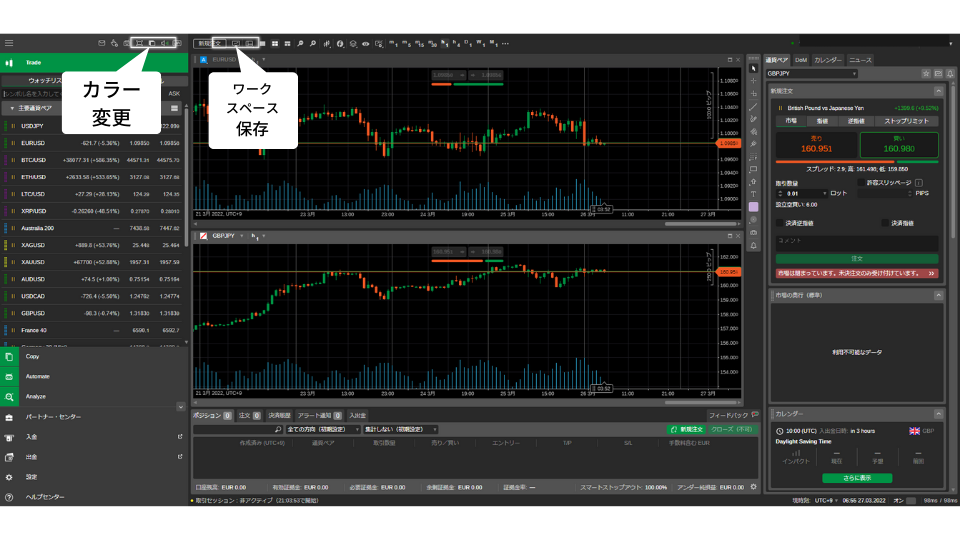
カラー(背景色)をホワイトに変更することができます。また、メイン画面を編集後はワークスペース(表示中の画面)として保存しておきましょう。
cTraderはクラウド上で管理されています。ですので、違うFX会社あっても同じcTrader IDでログインすれば、最後に保存したワークスペースを利用することができます。
cTrader ウォッチリストの特徴と使い方

cTraderのウォッチリスト(パネル①)には全銘柄を表示することができ、その中からトレード対象銘柄のみを登録して自分専用のフォルダを作ることができます。
トレード対象銘柄をウォッチリストに登録する
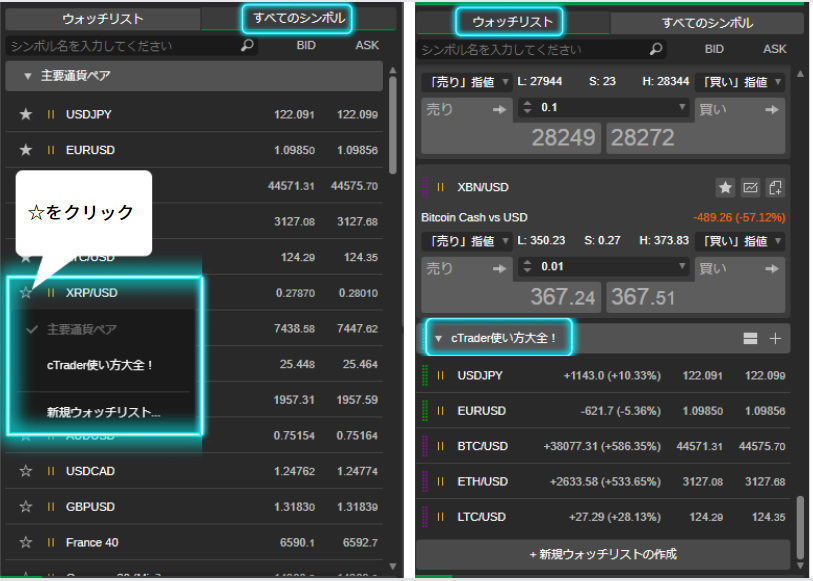
パネル内の「すべてのシンボル」をクリックすると、外国為替・株価指数・オイルなど、証券会社が取り扱っている金融商品が表示されます。
トレード対象銘柄のみ登録しておけば、必要なときにすぐに表示できて便利です。
銘柄の左側に表示されている☆マークをクリックすると、「新規ウォッチリスト」が表示されて自由にフォルダが作れます。
今回は、予め「cTrader使い方大全!」を作っておきました。右図のように、登録した銘柄がフォルダ内に収まっています。
毎回すべてのシンボルを開いてトレード対象銘柄を選択するのは効率が悪いので、オリジナルの登録フォルダを作っておき、すぐにトレードできる準備をしておきましょう。
クイックトレードで注文する
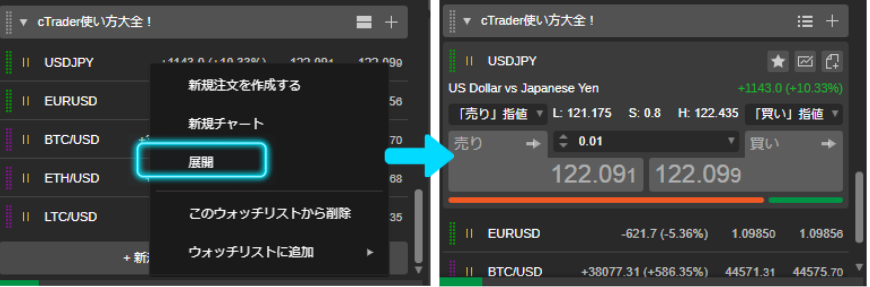
銘柄をウォッチリストに登録すると、クイックトレードで注文することができます。
例えば、上記で作成したウォッチリスト「cTrader使い方大全!」にあるドル円を右クリックしてから展開をクリックします。
すると、右図の新たなパネルが表示されてクイック注文が可能になります。
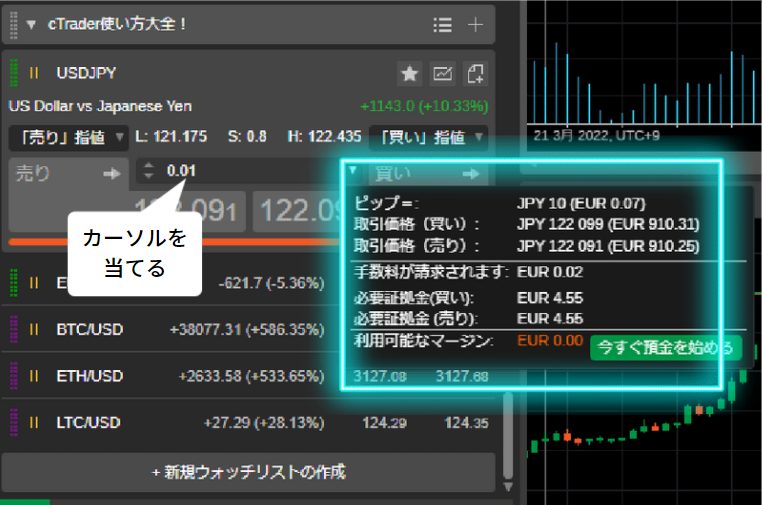
さらに、取引数量にカーソルを当てただけで、ポジションに対する手数料や必要証拠金が表示されます。資金管理が簡単にできる、大変便利な機能です。
サブメニューの特徴と使い方

cTraderのサブメニュー(パネル②)では入出金指示の他に、取引口座の日本語設定や音声出力・カラーテーマ選択など細かな設定ができます。
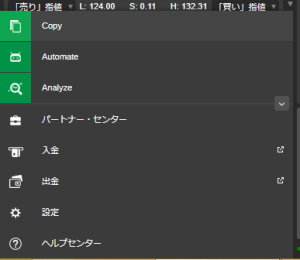
「ヘルプセンター」が用意されており、cTraderが提供する各サービスごとにお問い合わせ窓口が案内されています。何かお困りごとがあったときには、こちらから質問をしてください。
また、cTraderでは自動売買ロボットやカスタムインジケーターをC#言語で構築でき、「Automate」をクリックすると以下のページへ案内されます。
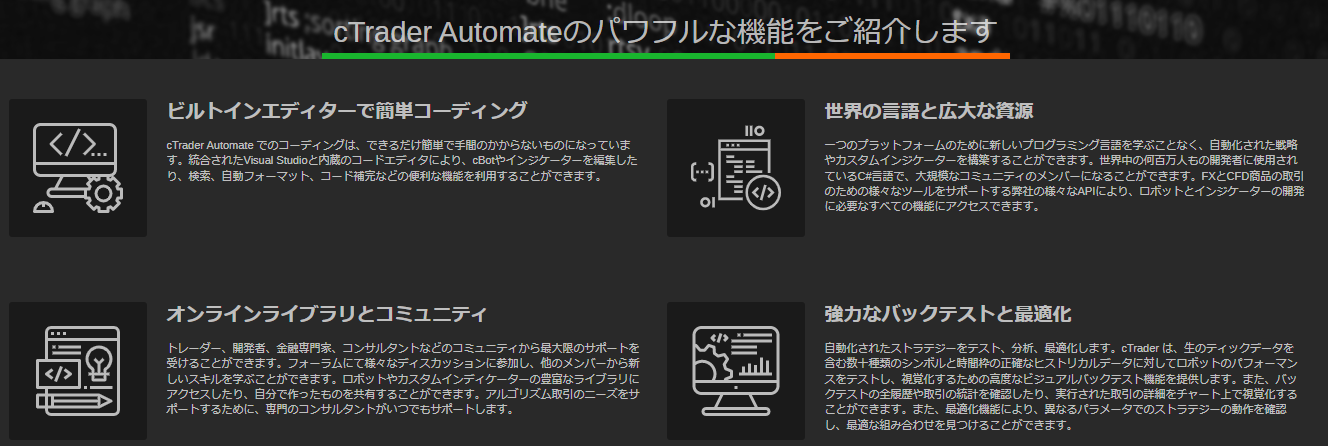
取引ストラテジーを適切にバックテストして最適化するために必要なツールがすべて装備されています。
このようにcTraderは、裁量トレーダーのニーズを満たすのみでなく、自動売買ツールを自作する環境も整えられた高機能取引プラットフォームです。
チャートの表示方法と使い方

cTraderのチャート(パネル③)は、直感的に操作することができ、初心者の方でもすぐに慣れる仕様になっています。
裁量トレードで必要な操作を分かりやすくまとめていきます。
- チャートを拡大表示・分割表示にする
- 複数のチャートやパネルの銘柄表示を同じにする
- チャートの種類・時間足を変更する
チャートを拡大表示・分割表示にする
cTraderには、「単一チャート画面」「複数チャート画面」「フリーチャートモード」の3種類の表示タイプがあります。
裁量トレードの際に、大画面で詳細な値動きを分析したり、1画面に複数のチャートを表示してマルチタイムフレーム分析をするなど、目的に合わせて使い分けていきましょう。
単一チャート画面
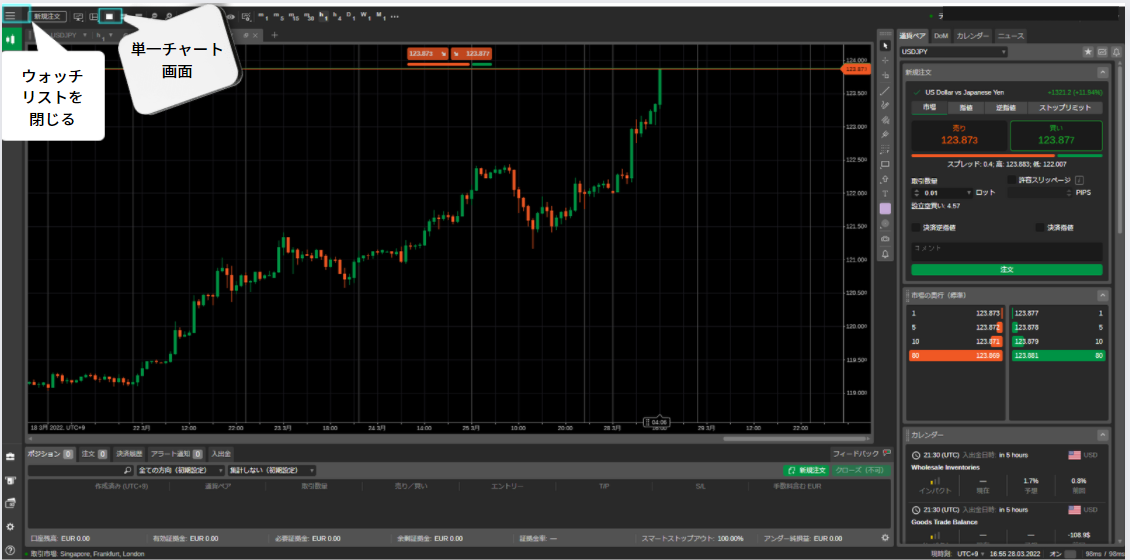
裁量トレードでは、チャートを拡大表示してインジケーターや水平線などの描画オブジェクトを使い、値動きを分析する必要があります。
そのために、「ウォッチリストを閉じる」「単一チャート画面」を1クリックすると、上図の表示になります。
複数チャート画面
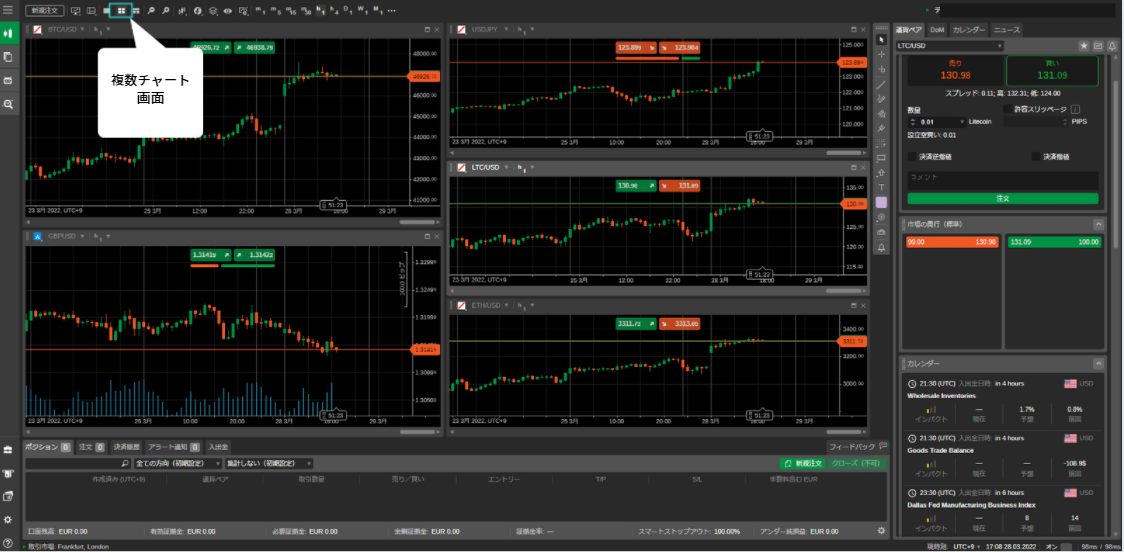
cTraderの「複数チャート画面」を1クリックすると、選択中の対象銘柄が表示サイズを合わせて自動配置されます。各銘柄の配置変更は可能ですが、サイズ変更はできません。
フリーチャートモード
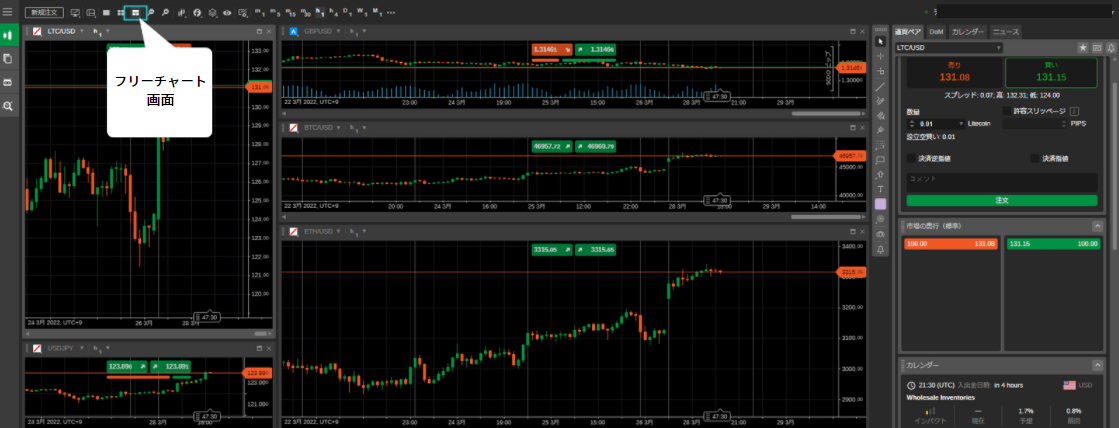
cTraderの「フリーチャートモード」を1クリックすると、選択中の対象銘柄が全表示されます。「複数チャート画面」とは異なり、各銘柄の配置とサイズともに変更できます。
複数のチャートやパネルの銘柄表示を同じにする
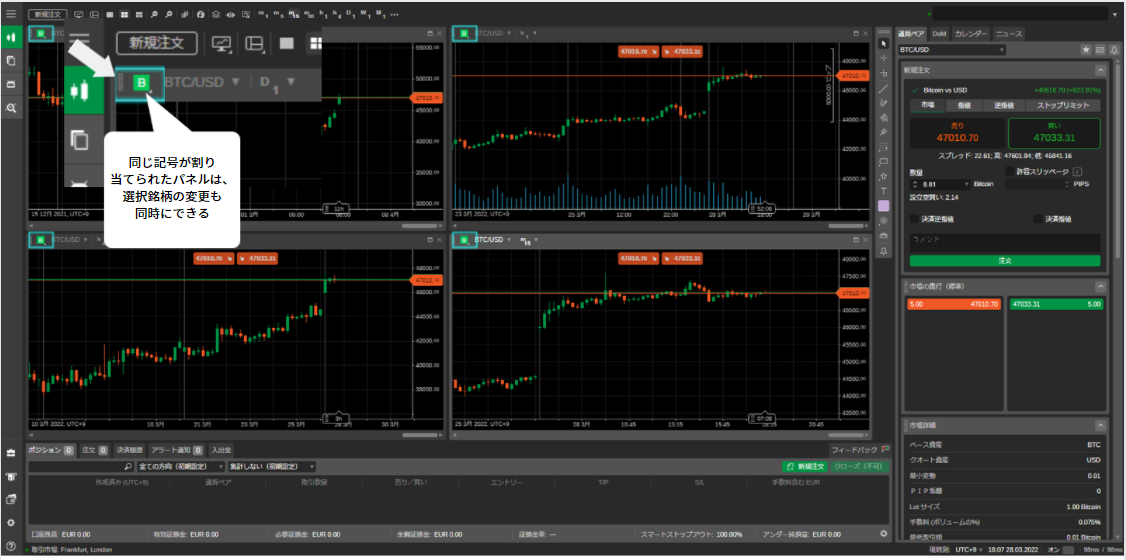
各チャートの左上にあるアイコンをクリックすると、記号とA~Hのアルファベットが表示されます。各チャートで同じ物にしておくと、銘柄を変更したときに同時に各チャートへ反映されます。
これにより、一画面で異なる時間足を表示したマルチタイムフレーム分析を効率良く行えます。
例えば、すべてのチャートでBTC/ USDを表示して、アルファベットのBを割り当てます。左上に日足、左下に4時間足、右上に1時間足、右下に15分足を表示します。
どれか一つのチャートの銘柄を変更すると、時間足は変更されないまま銘柄のみが同時に切り替わります。
複数銘柄を取引するトレーダーには欠かすことのできない機能です。
チャートの種類・時間足を変更する
cTraderが用意しているチャートの種類と時間足をご紹介します。
チャートの種類

cTraderのメニューバーにあるチャート形状アイコンをクリックすると、以下を選択できます。
- バーチャート
- ローソク足
- ドットチャート
- HLCチャート
- ラインチャート
チャートの時間足

cTraderのメニューバーに表示されている時間足は以下の通りです。
- 分足: 1分足、5分足、15分足、30分足
- 時間足: 1時間足、4時間足
- 日足以上: 日足、週足、月足
その他にも矢印箇所をクリックすると、異なる時間足を選択することができます。注目ポイントは、時間軸の異なるティックチャートの種類の多さです。
cTraderがスキャルピングとデイトレードに最適なツールだと分かりますね。
インジケーターの表示方法と使い方
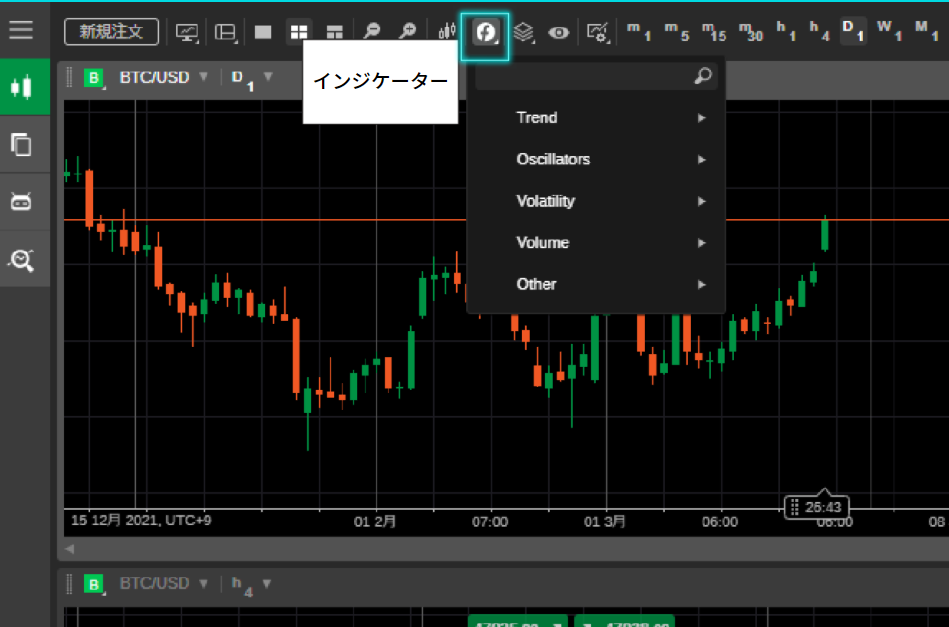
cTraderのインジケーターは、メニューバーの「f」アイコンにカーソルを当てると以下が表示されます。
- Trend: トレンド系インジケーター
- Oscillators: オシレーター系インジケーター
- Volatility: ボラティリティ・インジケーター
- Volume: ボリューム・インジケーター
- Other: 上記に該当しないインジケーター
一例として、トレンド系インジケーターの単純移動平均線を表示しました。
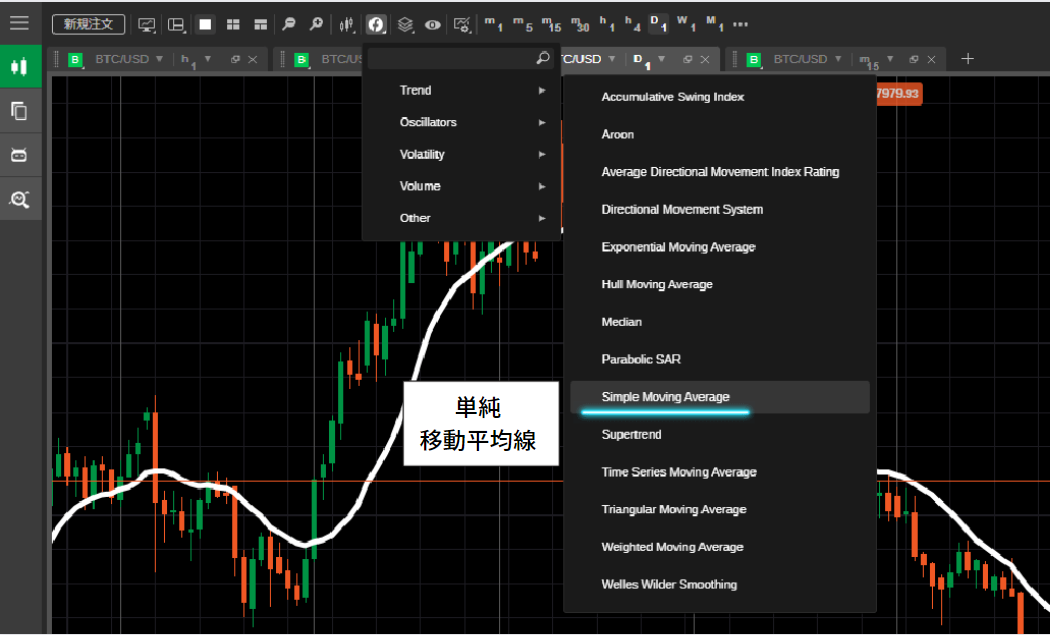
カーソルを当てていくだけなので、FX初心者の方でも直感的に使うことができます。
主要インジケーターである、トレンド系の移動平均線やオシレーター系のMACDはもちろん、多数のインジケーターが用意されているので、裁量トレードにお役立てください。
描画オブジェクトの表示方法と使い方
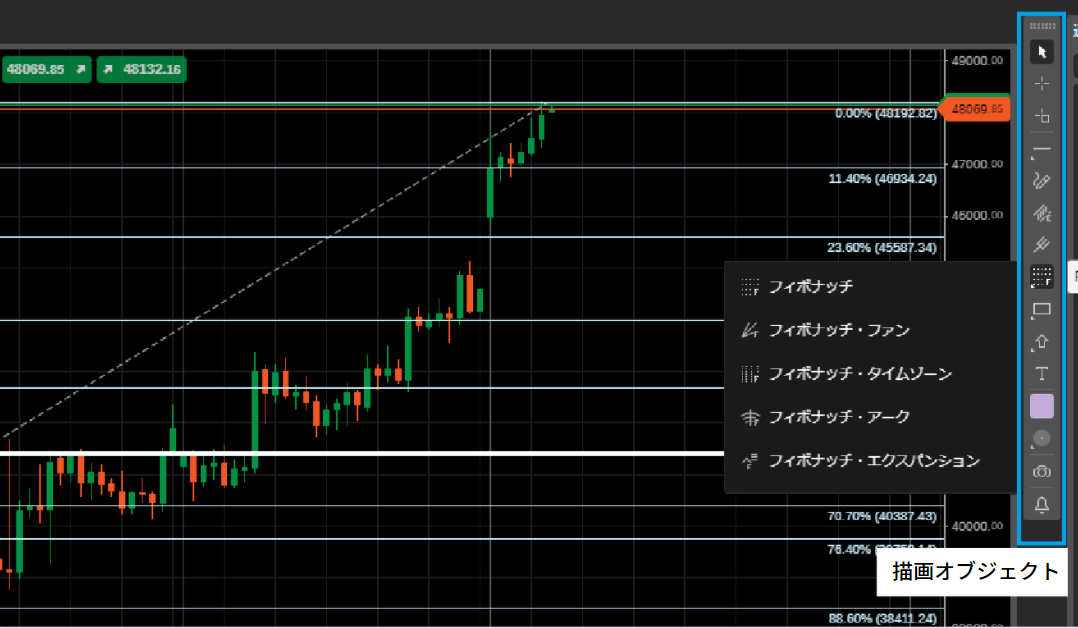
cTraderの描画オブジェクトは、右側の各アイコンにカーソルを当てて表示できます。一例として、水平線とフィボナッチを表示しています。
価格アラートを設定する
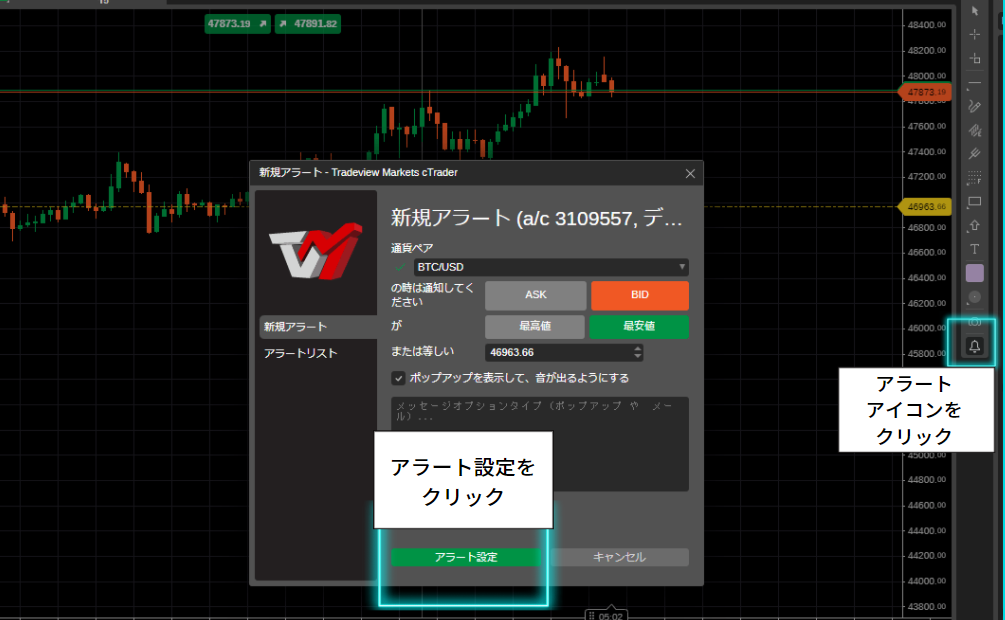
cTraderのアラート設定は、描画オブジェクトの下にあるベルマークにカーソルを当てます。新規アラートを設定するパネルが表示されるので、下にある「アラート設定」をクリックすると、価格の指定やポップアップ表示して音が鳴る設定ができます。
裁量トレードを効率的に行うため、チャートから離れる時に利用してください。
トレードウォッチの使い方

cTraderのトレードウォッチ(パネル④)で、保有ポジションと運用資金を管理できます。
アクティブシンボルパネルの特徴と使い方

cTraderのアクティブシンボルパネル(パネル⑤)では、メタートレーダーにはない板情報を確認することができます。対象銘柄を直接注文できるので、効率的な裁量トレードを実現できます。
対象通貨ペアの見方と使い方

アクティブシンボルパネルの「通貨ペア」をクリックすると、チャートに表示している対象銘柄と同じものが表示され、以下を指示できます。
- 注文: 買いまたは売り
- 取引数量
- 許容スリップページ: 何PIPSのスリップを許容するか指定
- 決済逆指値
- 決済指値
DoMタブから板情報を確認する

cTraderの特徴的な機能「DoM」は、標準DoM・価格DoM・VWAPDoMの3種類があります。
DoMは、Depth of Marketの略称で、売買代金の大きさを表しており、DoMが大きな銘柄ほど流動性が保たれて、変動リスクを抑えることができます。
- 標準DoM: ある価格にどれくらいの量の注文が入っているかを表示します。対象銘柄の体の流動性の大きさが分かります。
- 価格DoM: 価格ごとの流動性が分かり、価格をクリックするだけで発注できます。効率的なスキャルピングを実現し、発注までのタイムロスを排除できます。
- VWAP DoM: 取引数量に対応したスプレッドを表示します。
カレンダーとニュース

cTraderでは、経済指標とニュースが英語で配信しており、海外マーケットの最新情報をダイレクトに入手できます。
経済指標発表前のポジション管理や、発表後のボラティリティを利用したトレードに活用できます。
また、相場が急変動した際の最新情報を知ることができ、保有ポジションを調整するリスク管理にも役立ちます。
注文方法の表示方法と使い方

cTraderでは各パネルから効率良く発注することができます。スキャルピングとデイトーレドで利益率を高めるために重要なポイントなので、目的に応じて使い分けていきましょう。
ウォッチリストからクイックトレード注文
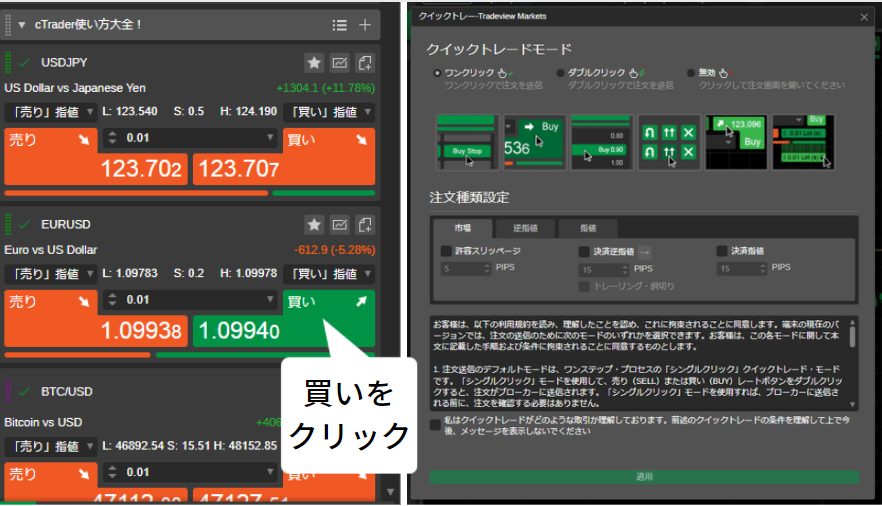
cTraderで銘柄をウォッチリストに登録すると、左図のように買いと売りを拡大表示でき、ワンクリックで注文できる「クイックトレード」を使えます。
例えば、先に紹介したウォッチリスト「cTrader使い方大全!」に登録してあるユーロドルの買いをクリックすると、右図「クイックトレードモード」が表示されます。
ただし、これは初期設定のみです。右図でワンクリックで発注できるように設定すると、次回以降は買いをワンクリックしただけで発注されます。
パネル内で、取引数量・許容スリップページ・決済逆指値・決済指値・トレーリングと損切りまで全てを指定でき、スキャルピングとデイトレードの効率を高めることができます。
ワンクリックで発注する設定にしたことを忘れない!
チャートから右クリックで注文
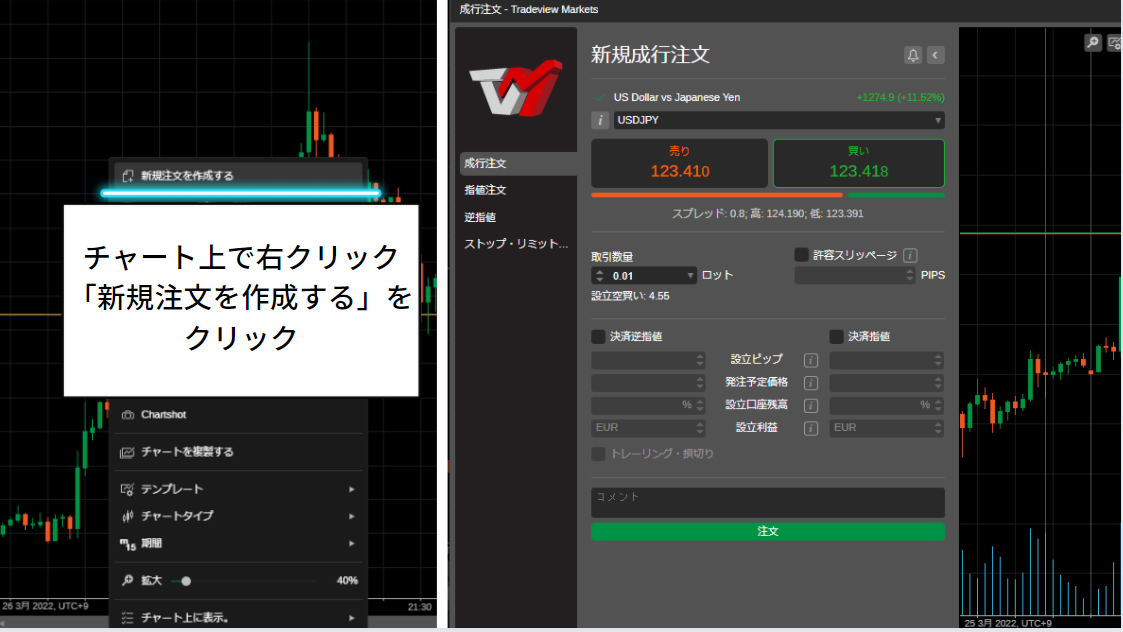
cTraderはチャートから直接注文することができます。チャート上で右クリックをし、「新規注文を作成する」をクリックすると、右図の注文パネルが表示されます。
こちらで成行注文・指値注文・逆指値注文・ストップリミット注文を選択し、上記と同じく取引数量等を決めて発注できます。
アクティブシンボルパネルから注文

cTraderのアクティブシンボルパネルからも直接注文できます。使い方は上記と同じで、取引数量等を設定してから買いまたは売りをクリックするだけです。
ワンクリックで発注する設定にした場合、操作になれるまでは各種設定を再確認して注文ボタンをクリックするようにしましょう。
価格DoMからの板注文
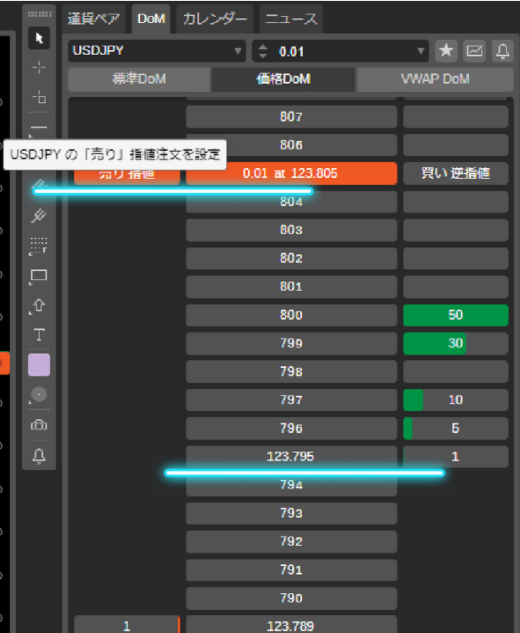
cTraderでは、板情報を確認しながら発注することができます。上図は株式トレードで親しまれている価格DoMです。
銘柄はドル円、現在レート: 123.795円です。レートの右側の数字は、流動性を表しています。
注文の際の各設定は上記と同じで、ワンクリックで発注できます。例えば、123.805円の売りの列でワンクリックするだけで成行き売り注文となります。
cTraderができる4種類の注文方法の整理
成行注文
成行注文とは、1クリックで発注する最もシンプルな注文方法です。注意点は流動性が低いとスリップページが発生します。
cTraderではこの問題を解決するために、許容スリップページを指定できます。これにより想定していた価格から離れて約定することを防げます。
ただし、許容スリップページを0PIPSにすると表示価格で指値注文を出していることになるので、大きな流動性が保たれていないと約定しないことがあります。
指値注文
指値注文は、現在の価格よりも有利な価格で指定する注文方法です。
買いであれば「現在の価格よりも安い価格」、売りであれば「現在の価格よりも高い価格」を指定します。
ストップ注文(逆指値注文)
ストップ注文は、現在の価格よりも不利な価格を指定する注文方法です。
長期から短期時間軸までのトレンドが一致し、相場が勢いづいたときの順張りトレードで使うことに適しています。
ストップ・リミット注文
ストップリミット注文は、ある価格にレートが到達した時に指値注文を出す方法です。流動性が低いと約定しないので、リミット範囲を調整しましょう。
cTraderの使い方大全!のまとめ

- トレーダー目線を徹底したストレスなく使える高機能取引ツール
- Web上でログインするだけ!違うFX会社でも1つのIDでらくらく管理
- 各パネルから速やかに発注可能!わずかなタイムロスを排除して利益率アップ
- チャート表示も自由自在!1画面複数表示でマルチタイムフレーム分析も簡単
- 豊富なインジケーターであなただけのトレードスタイルを実現
cTraderはスキャルピングとデイトレードに最適なプラットフォームです。
Web上でチャート情報を保存でき、1つのIDで異なるFX会社の取引情報を共有できることから、管理の手間がかかりません。
裁量トレードの精度向上に役立つ自由自在なチャート表示。豊富なインジケーターと描画ツールで、テクニカル分析の精度を高めていくことができます。
そして、目的に応じて使い分けられる発注ツール。速やかなワンクリック注文と許容スリップページの指定機能は、トレーダー目線を徹底している表れです。
cTraderは初心者でも直感的に分かるインターフェースでストレスなく使うことができます。
そして、経験者のニーズも満たす機能を搭載した、裁量トレーダーにおすすめの取引プラットフォームです。